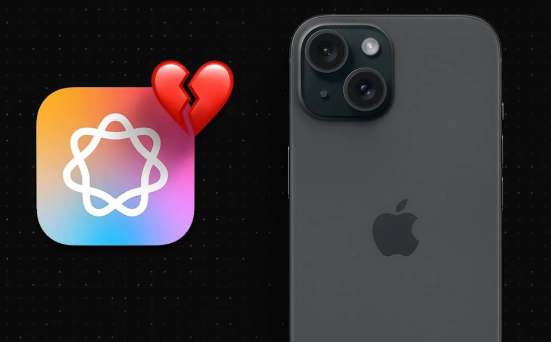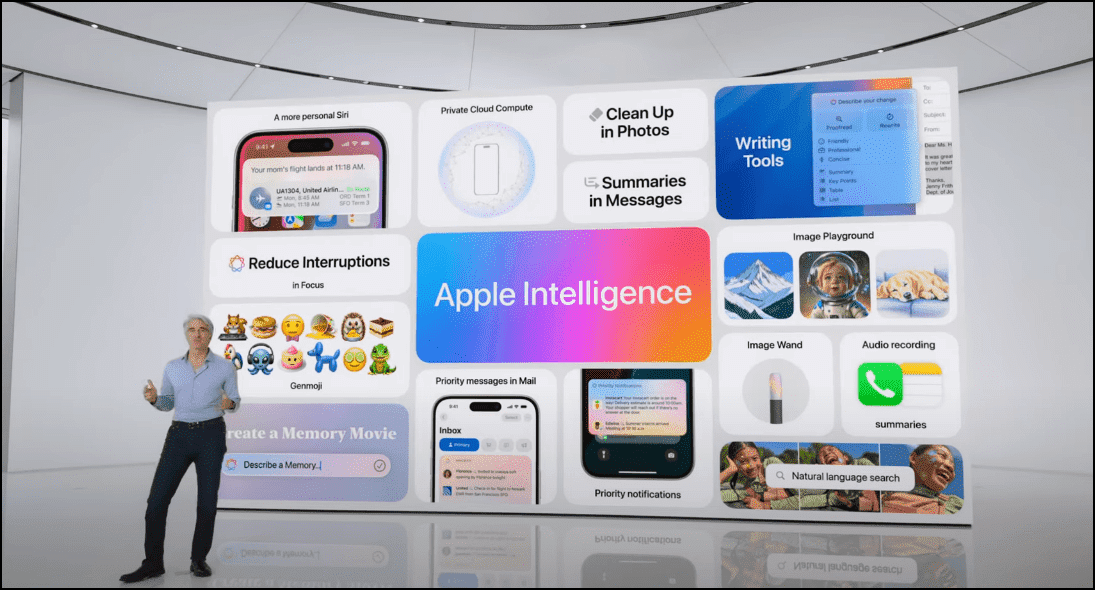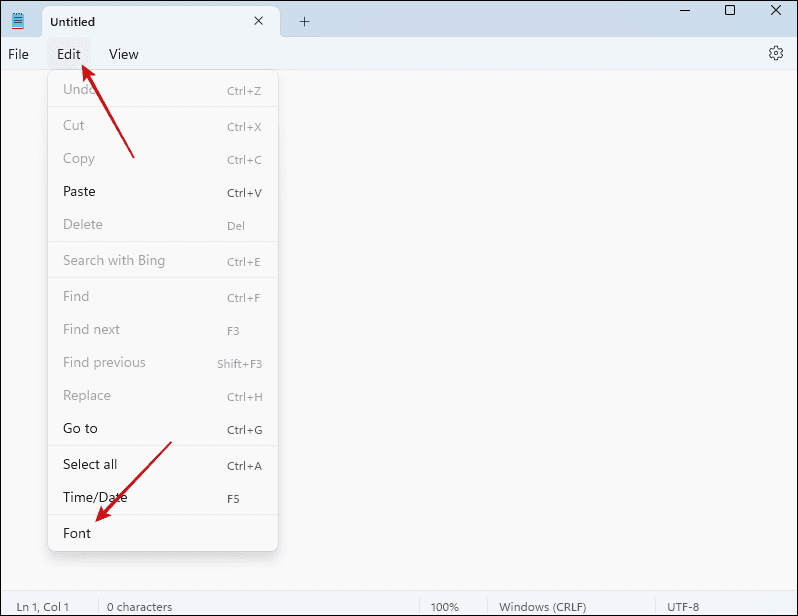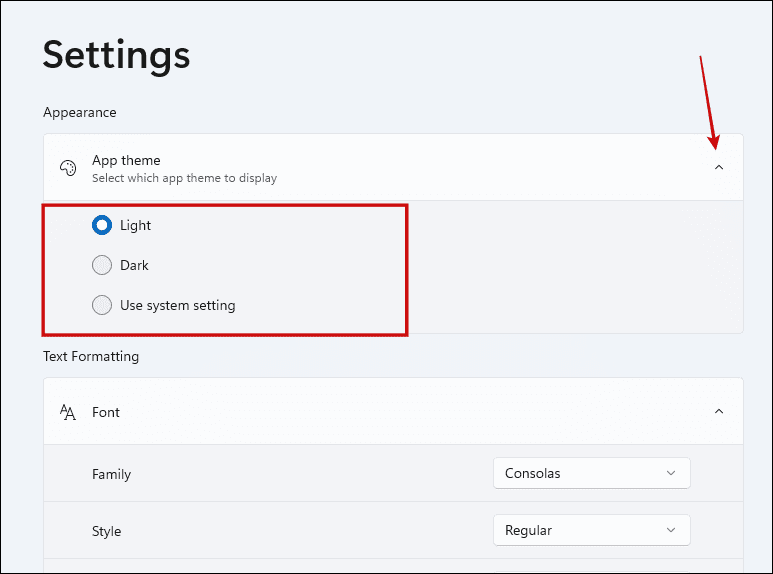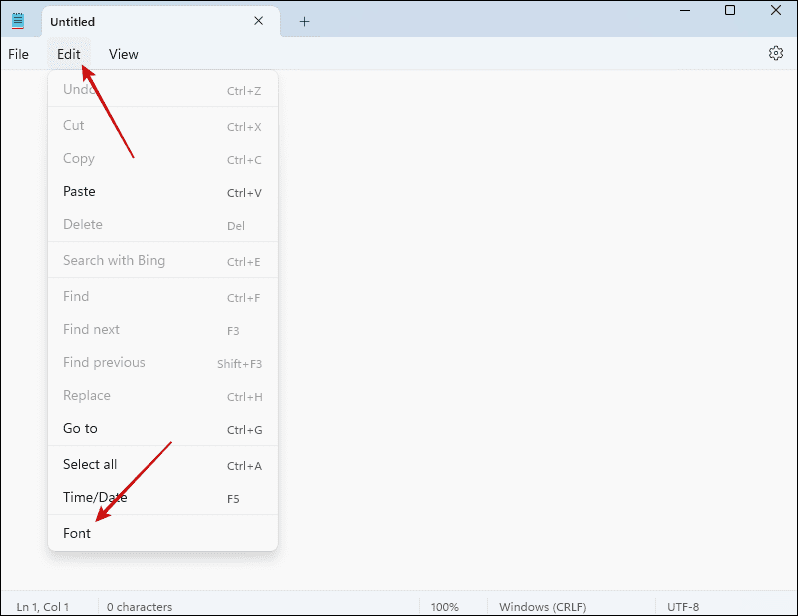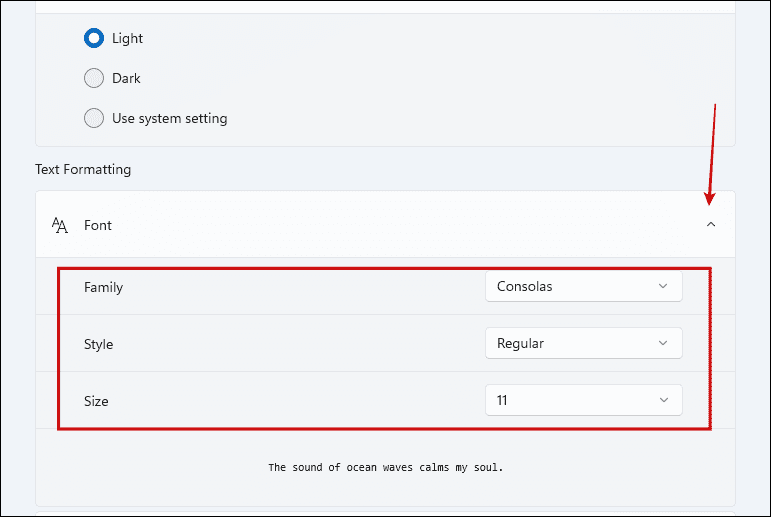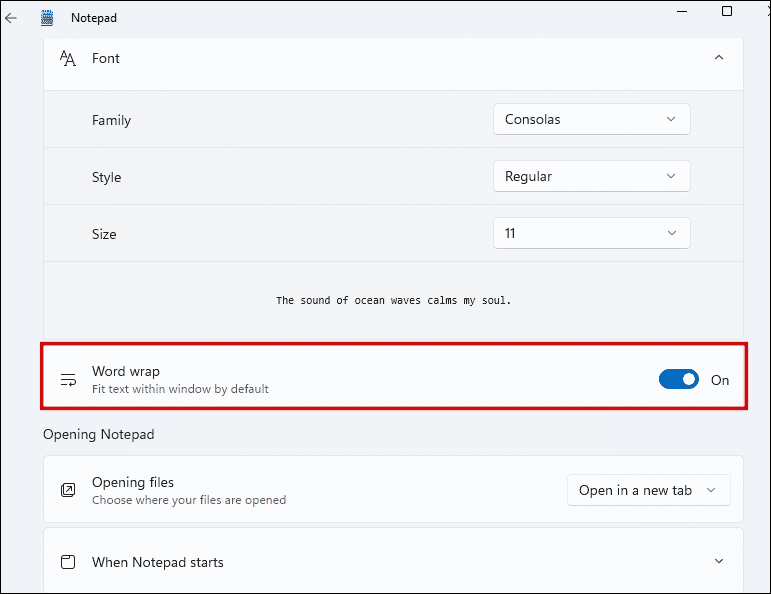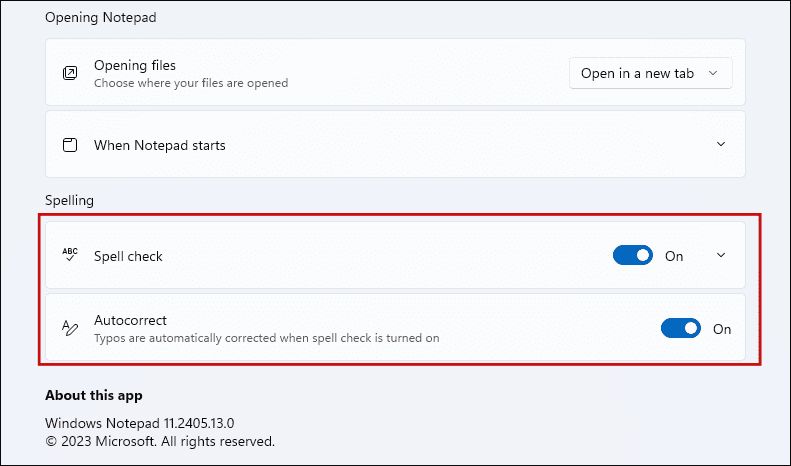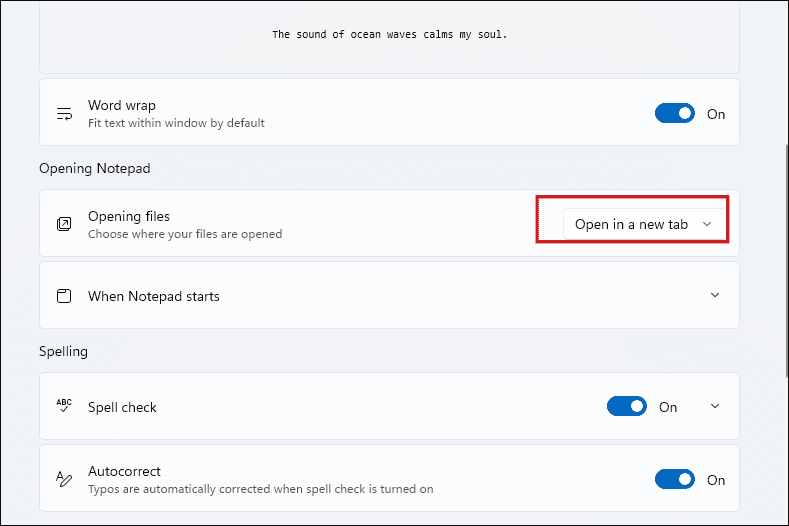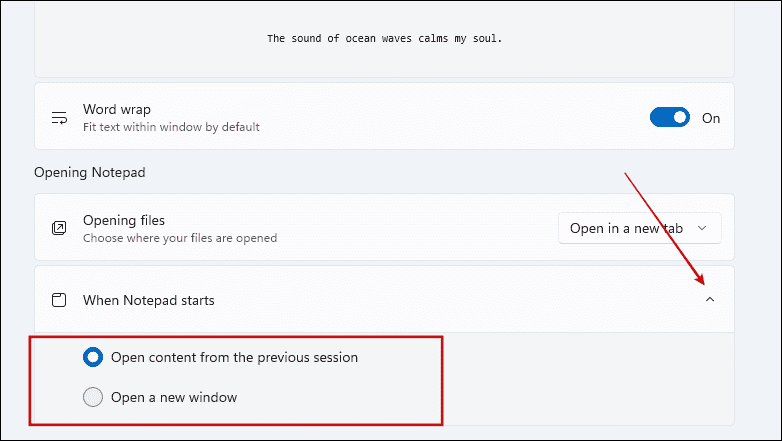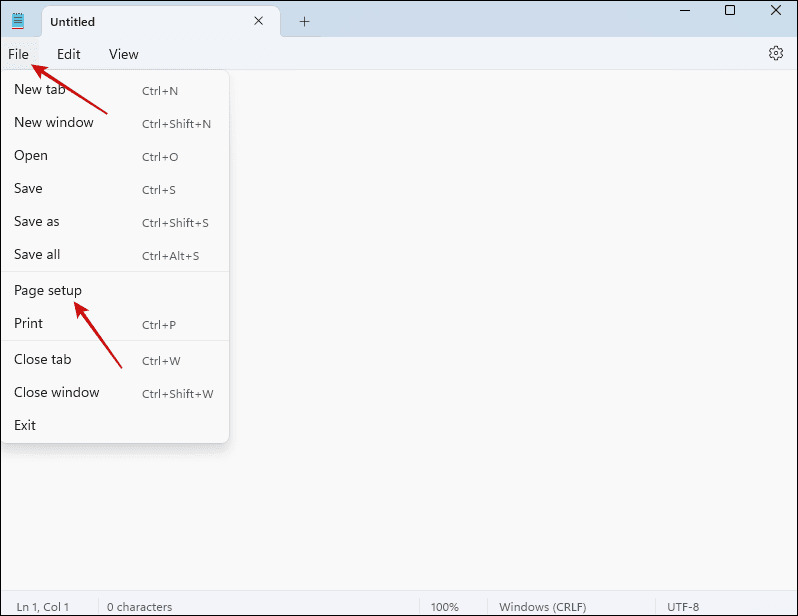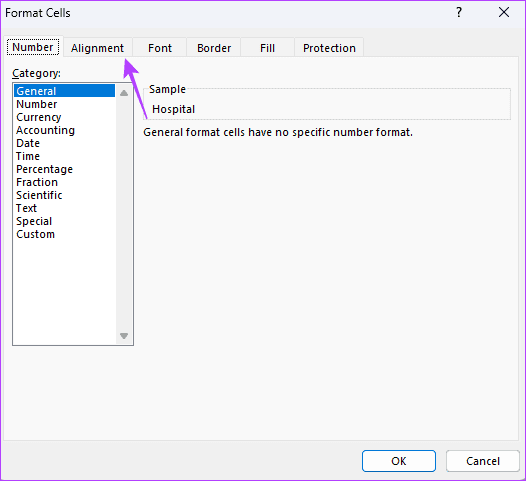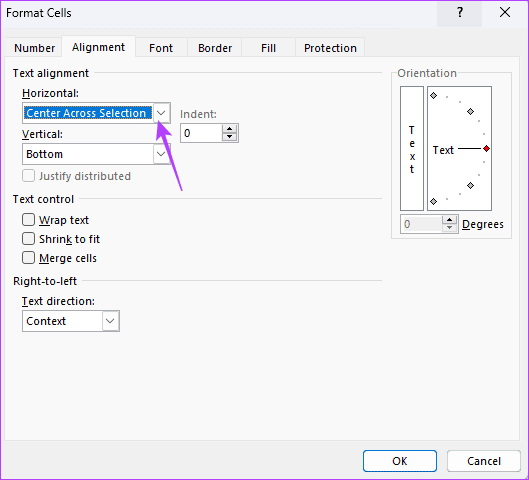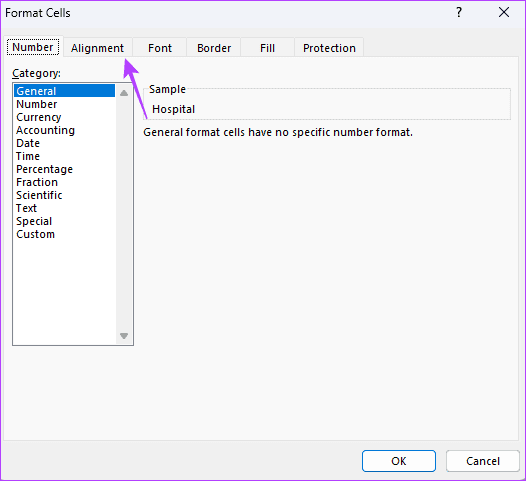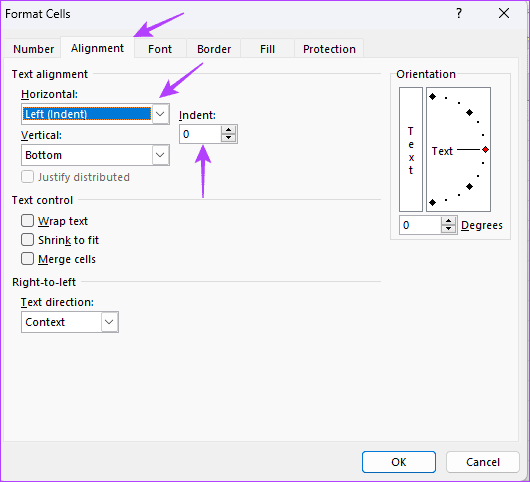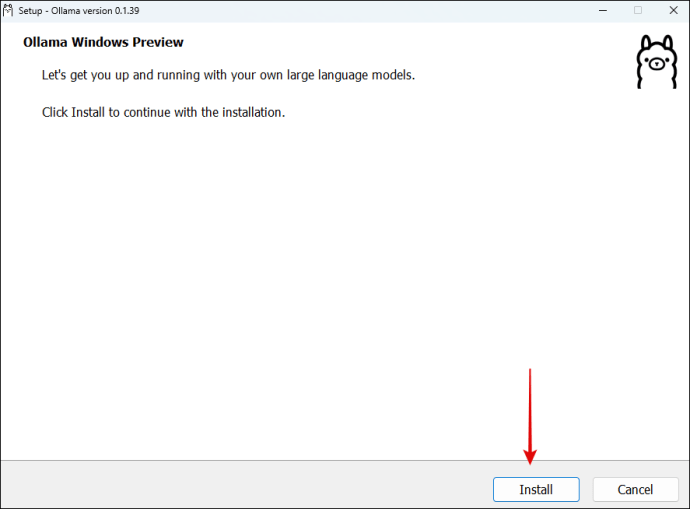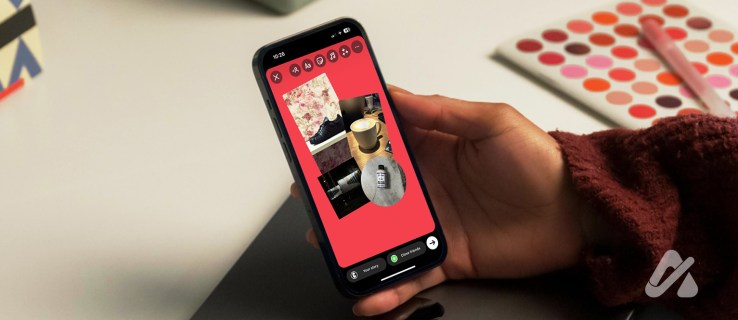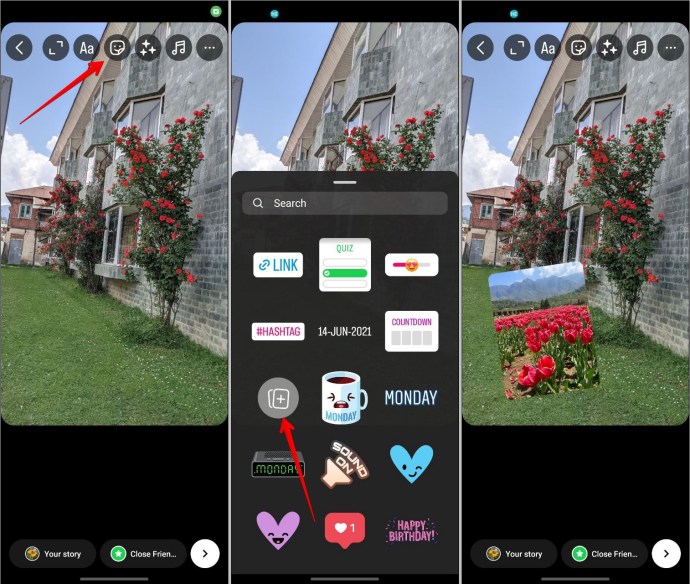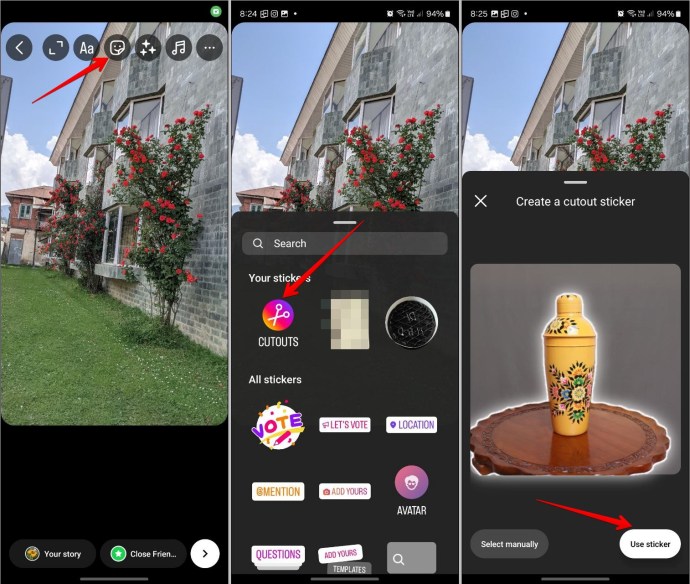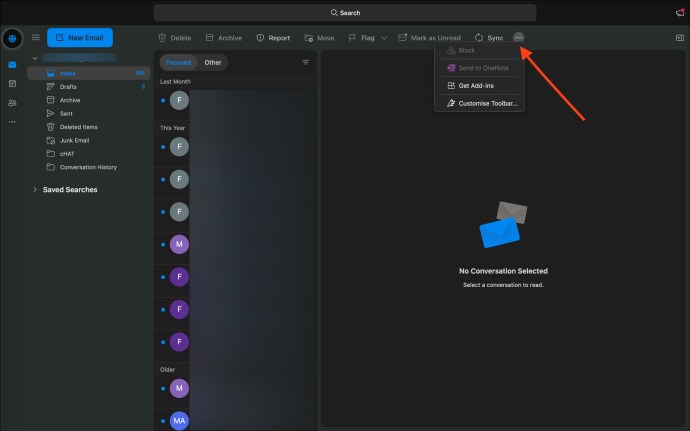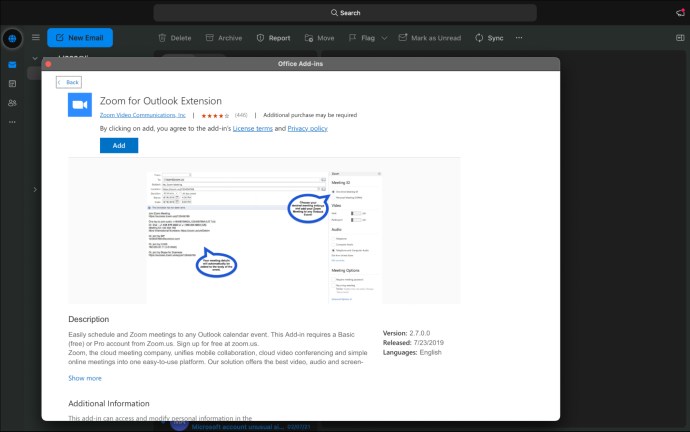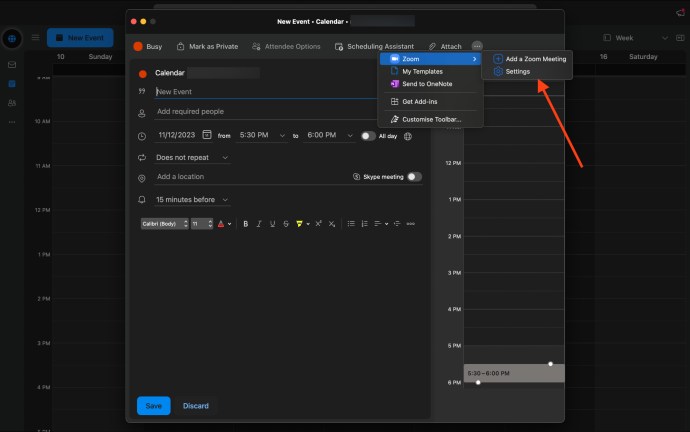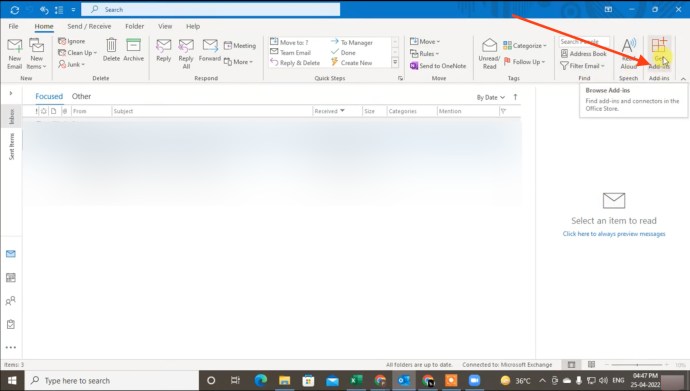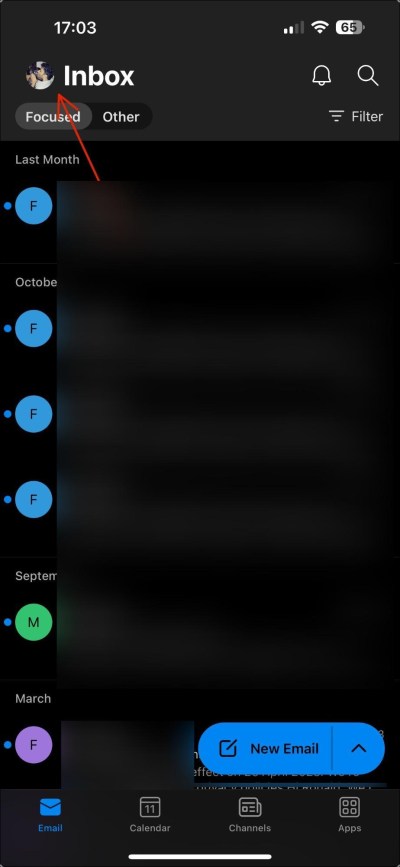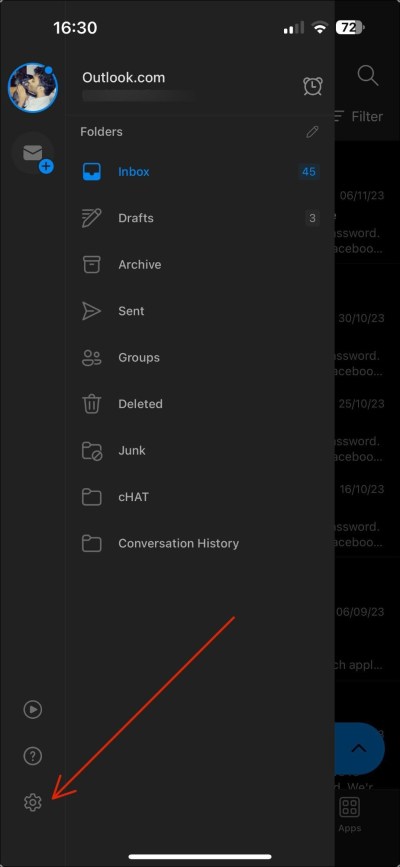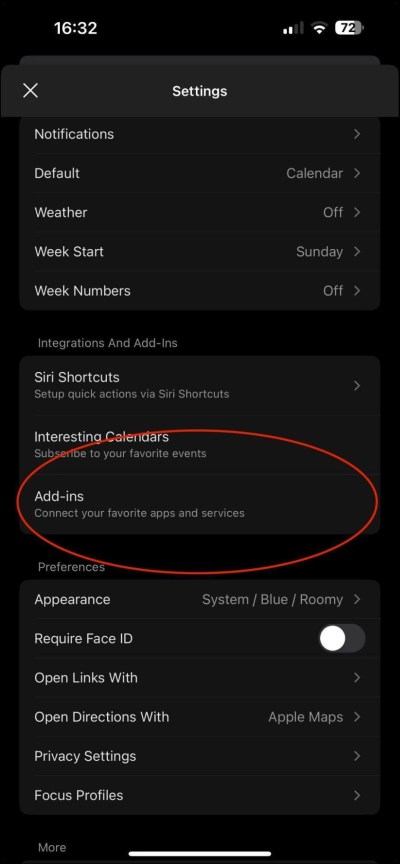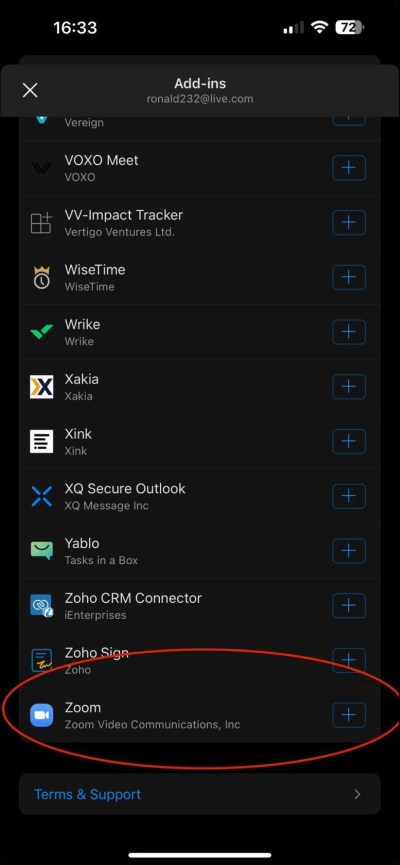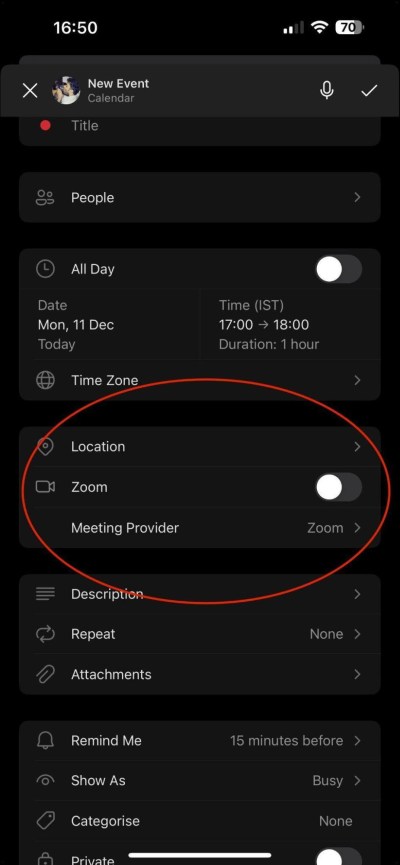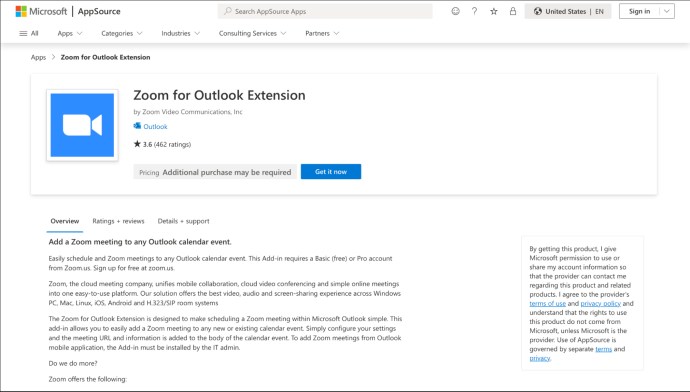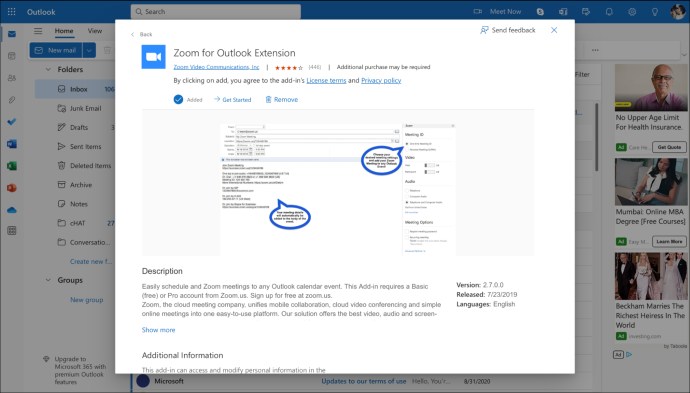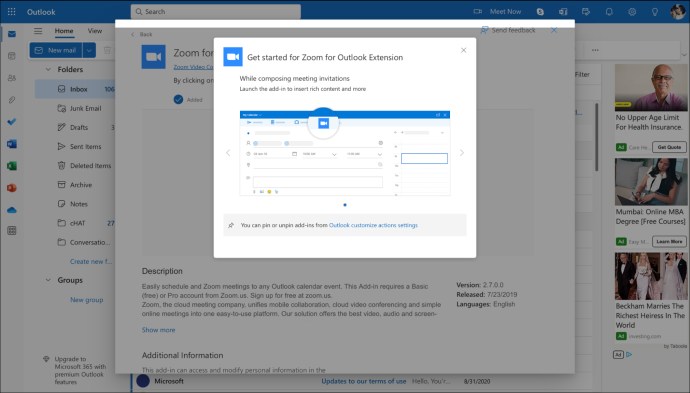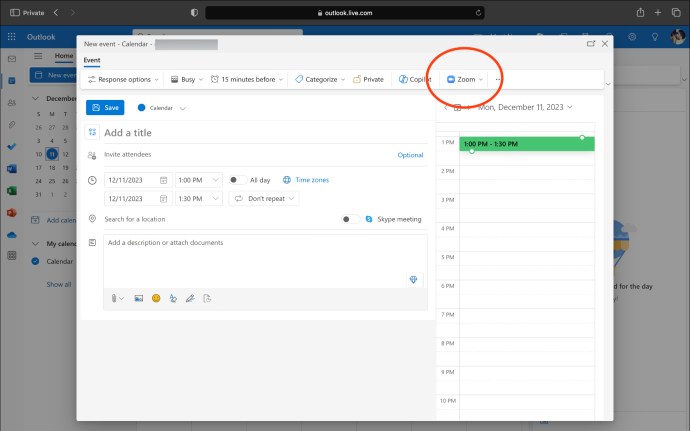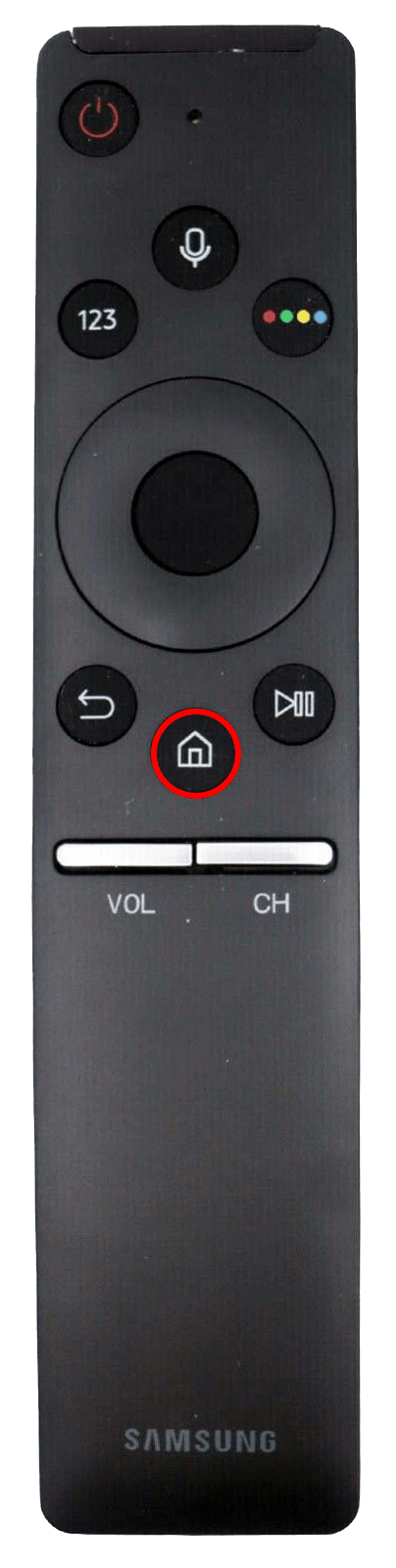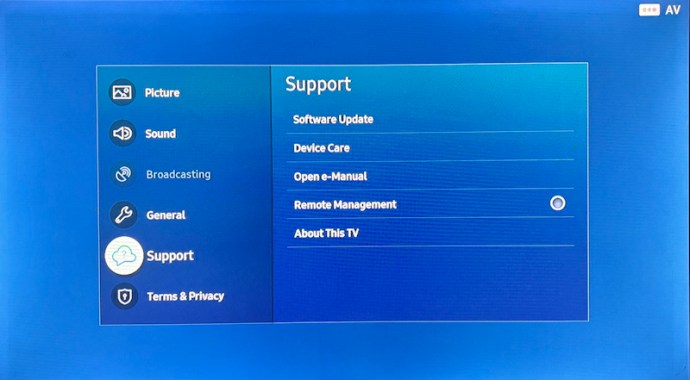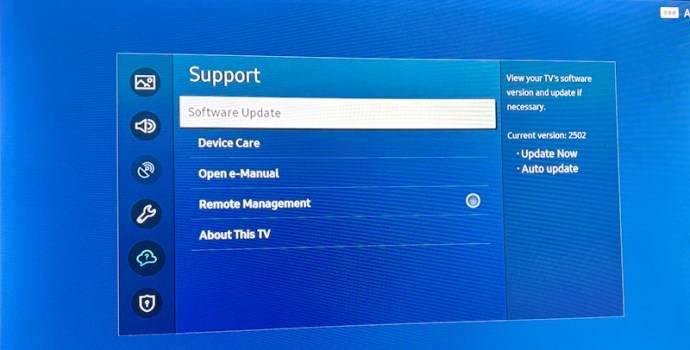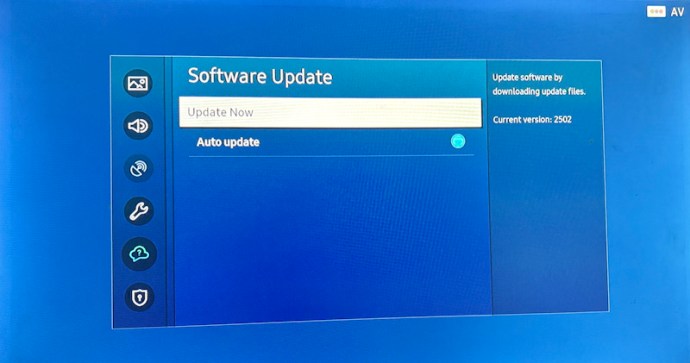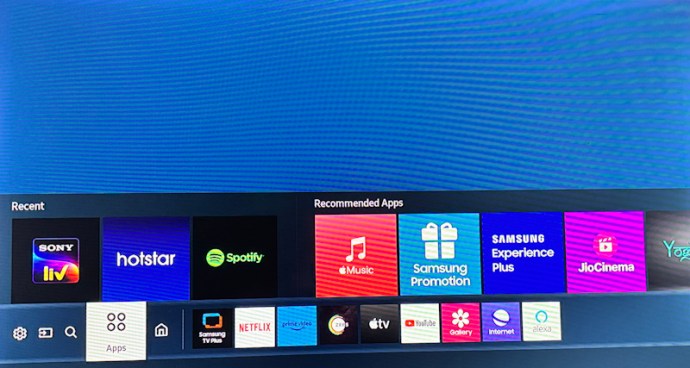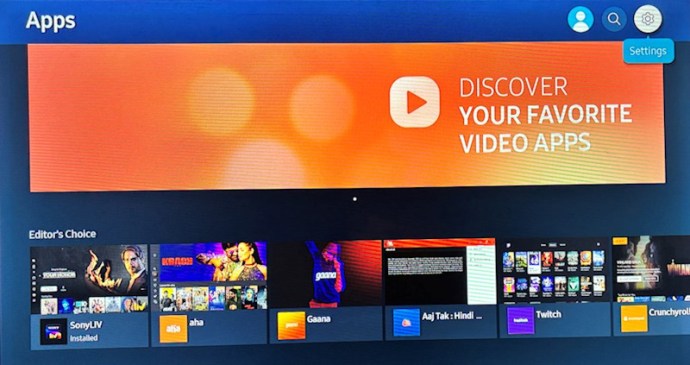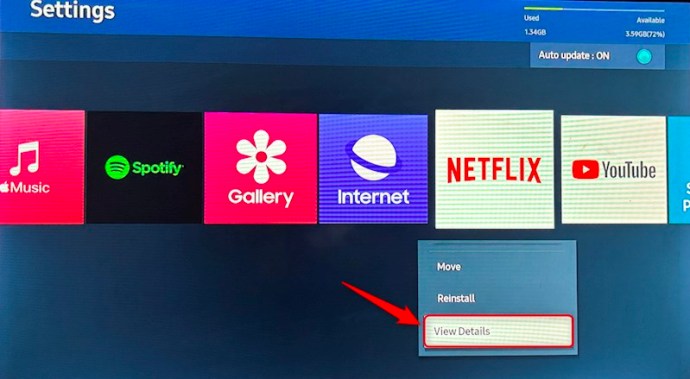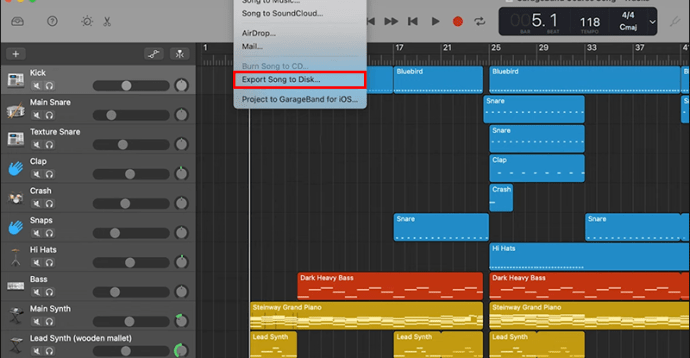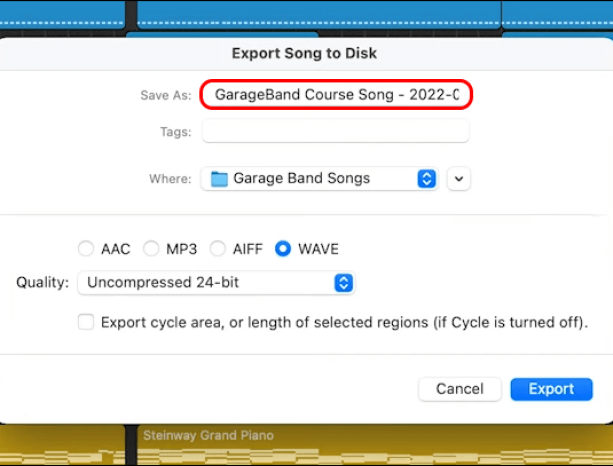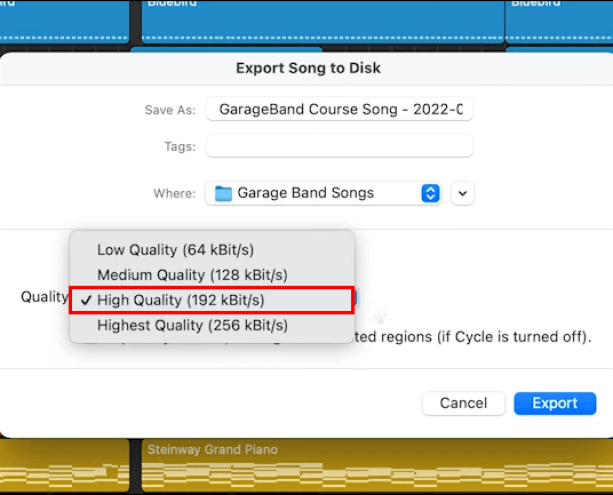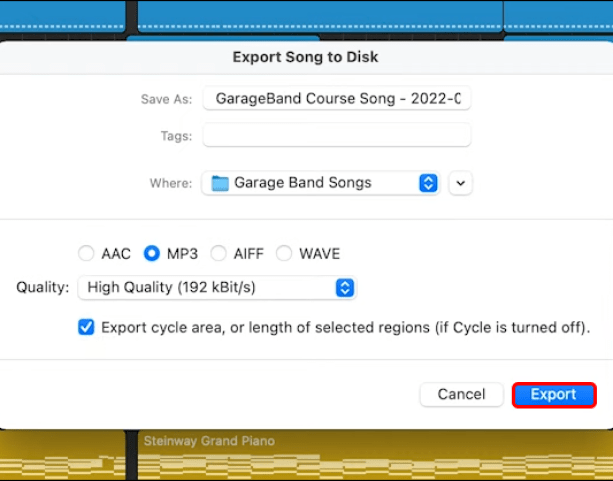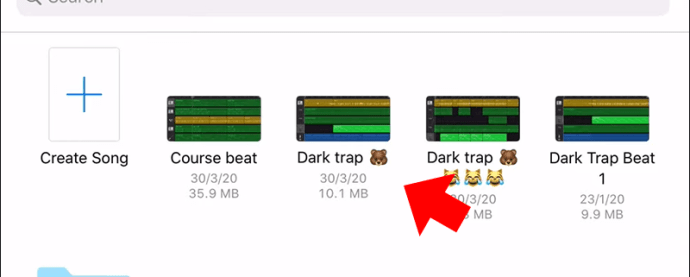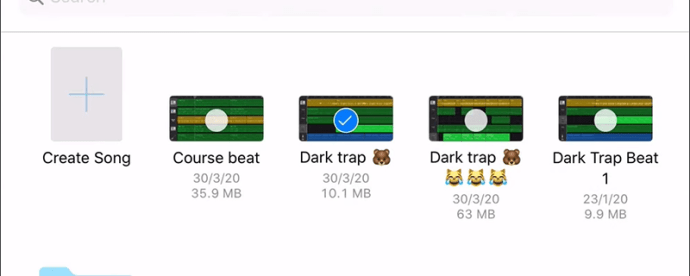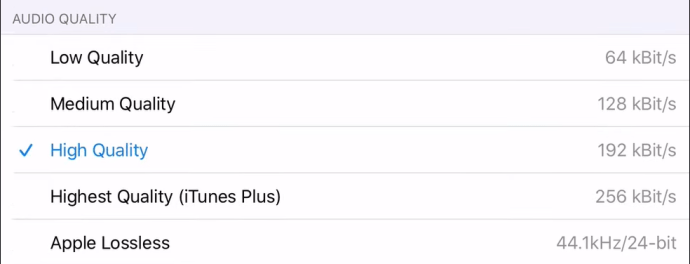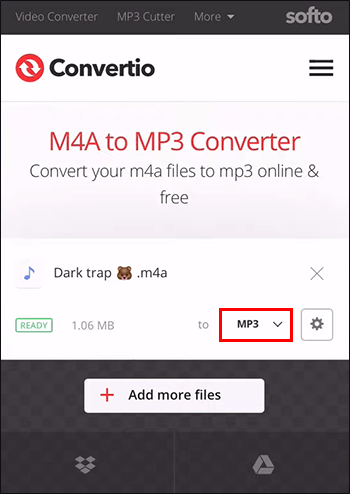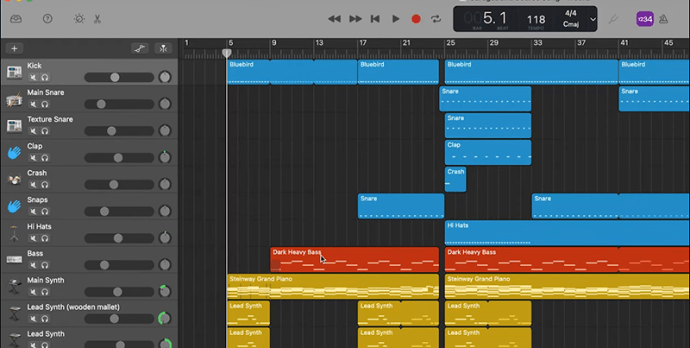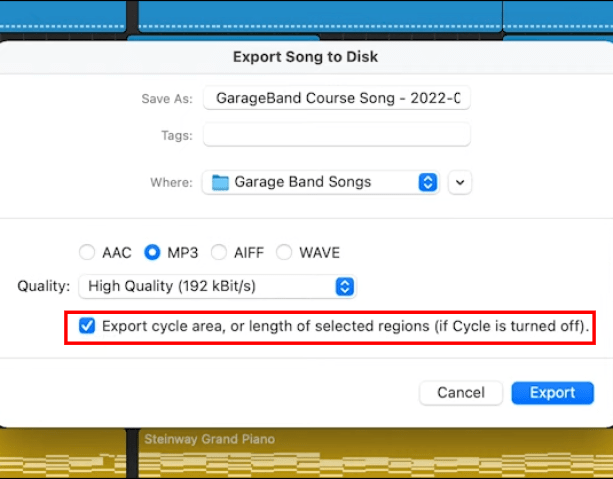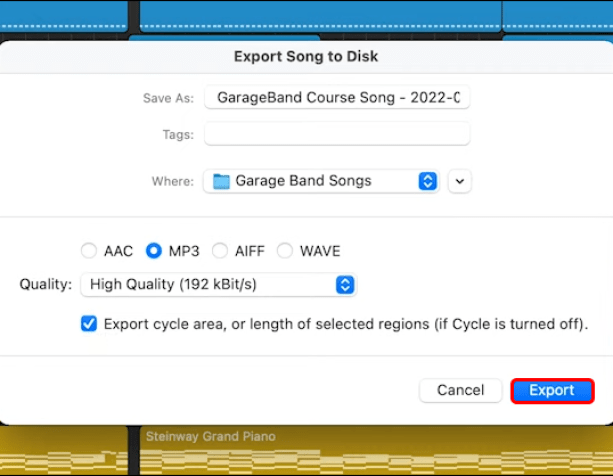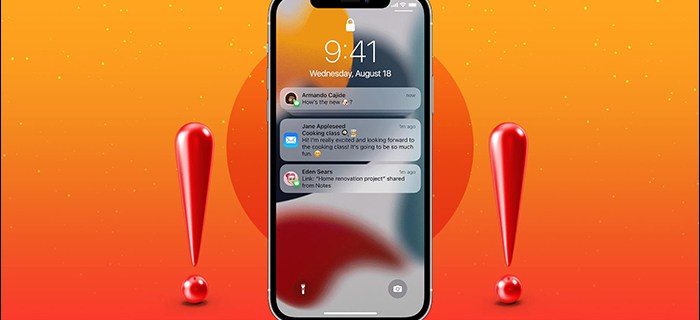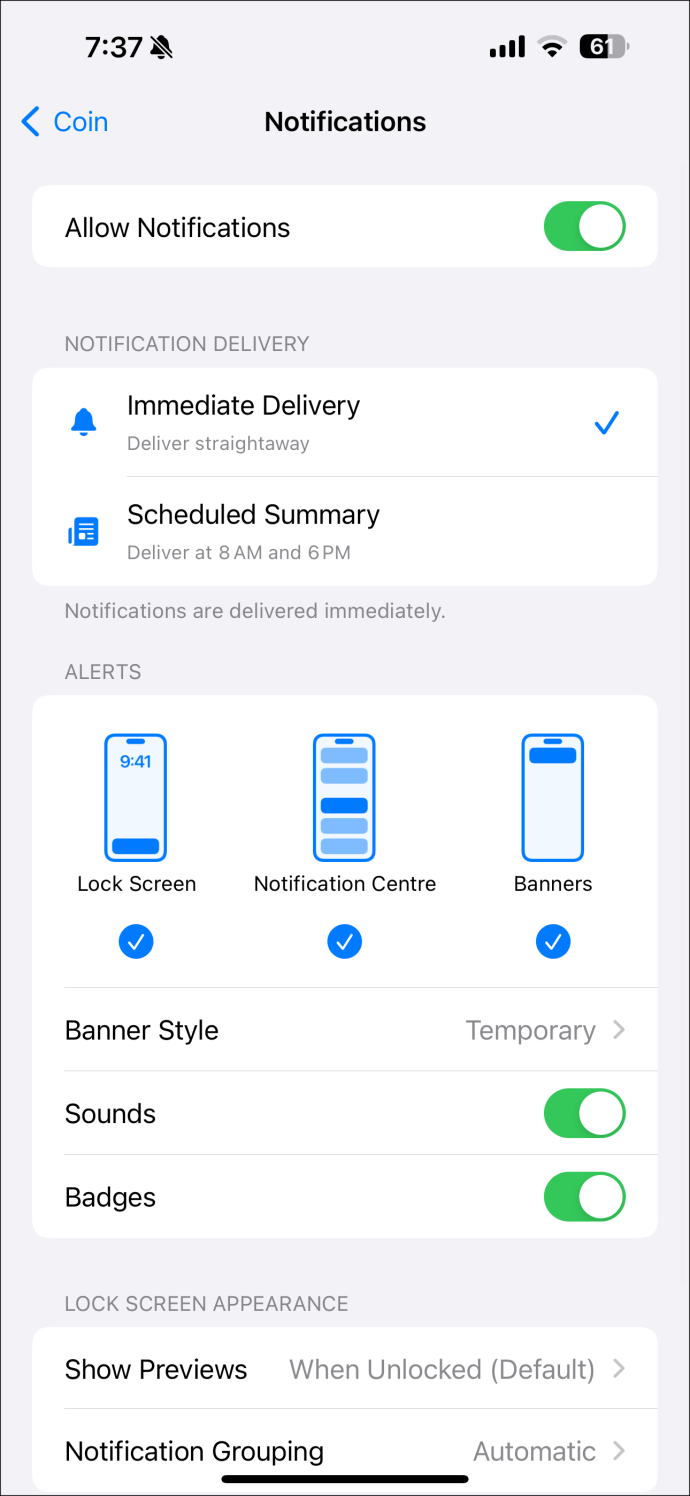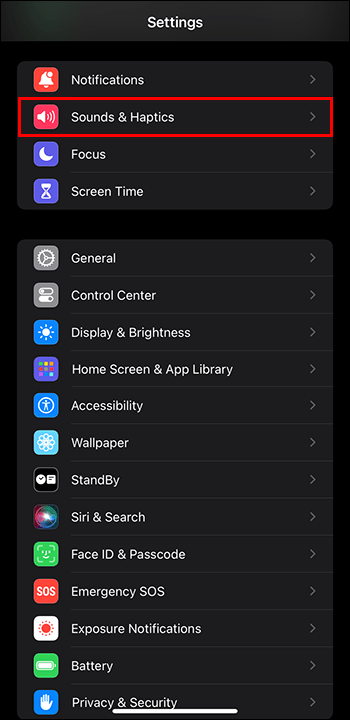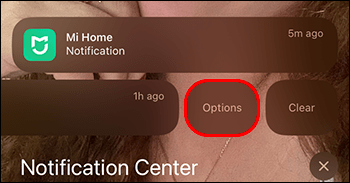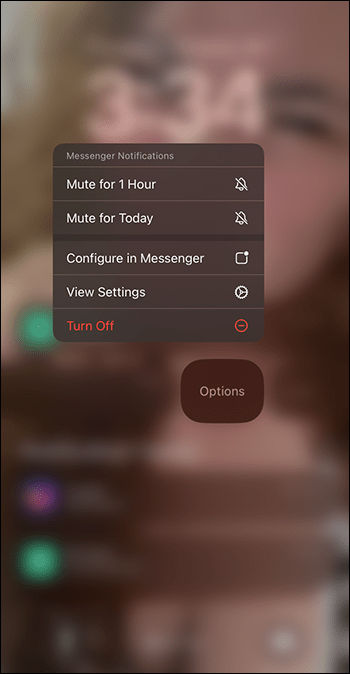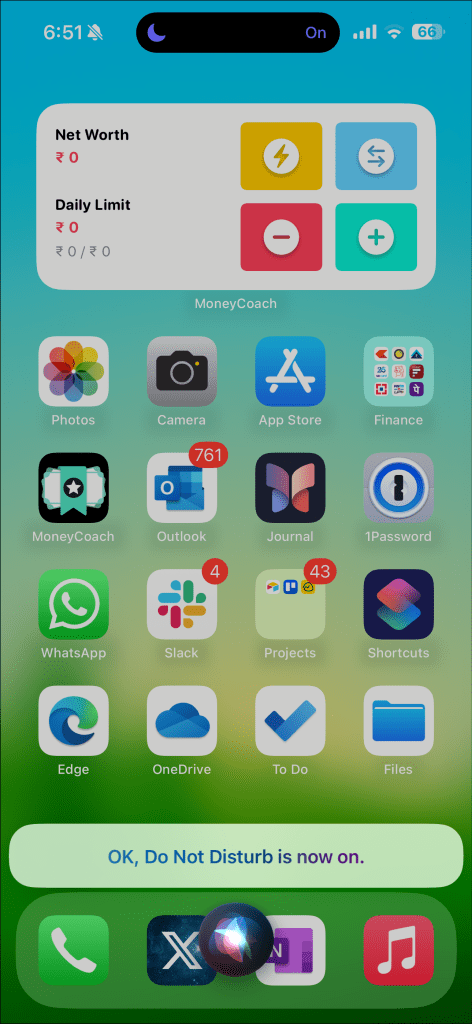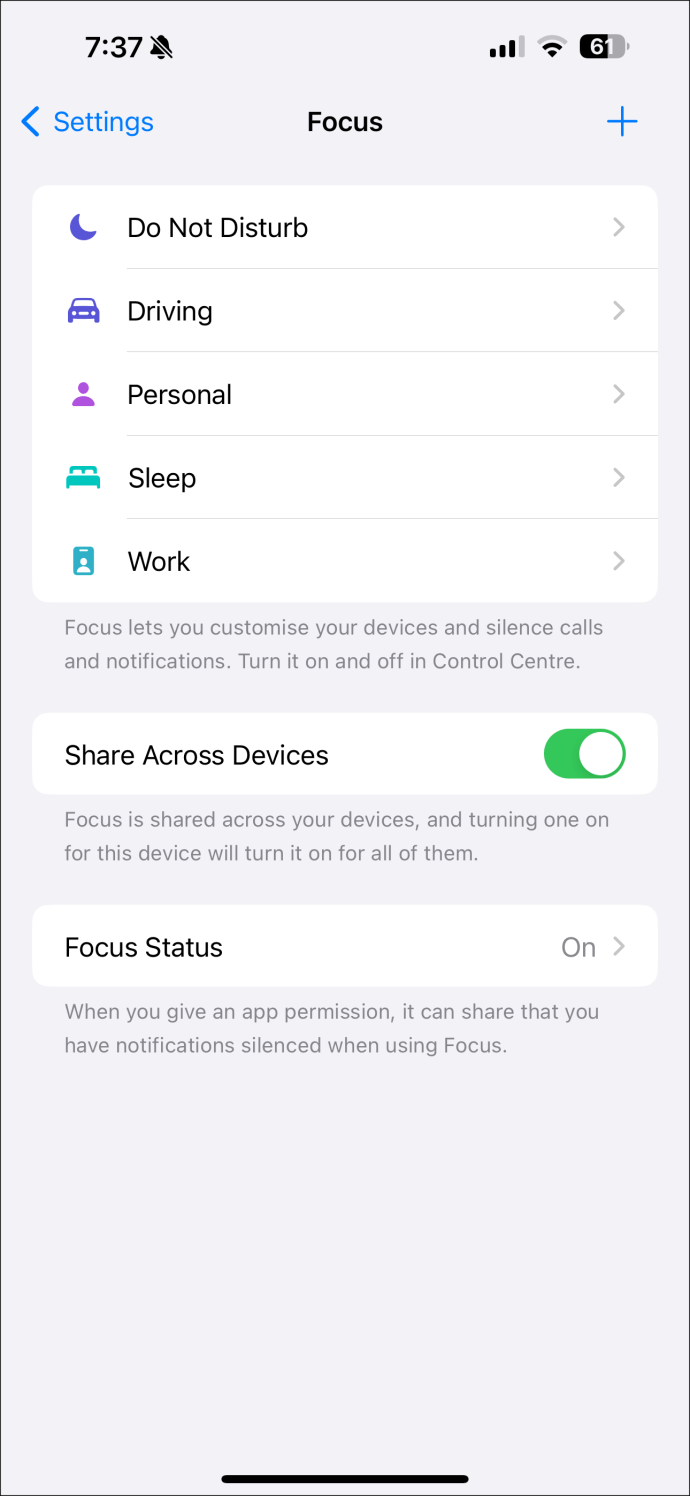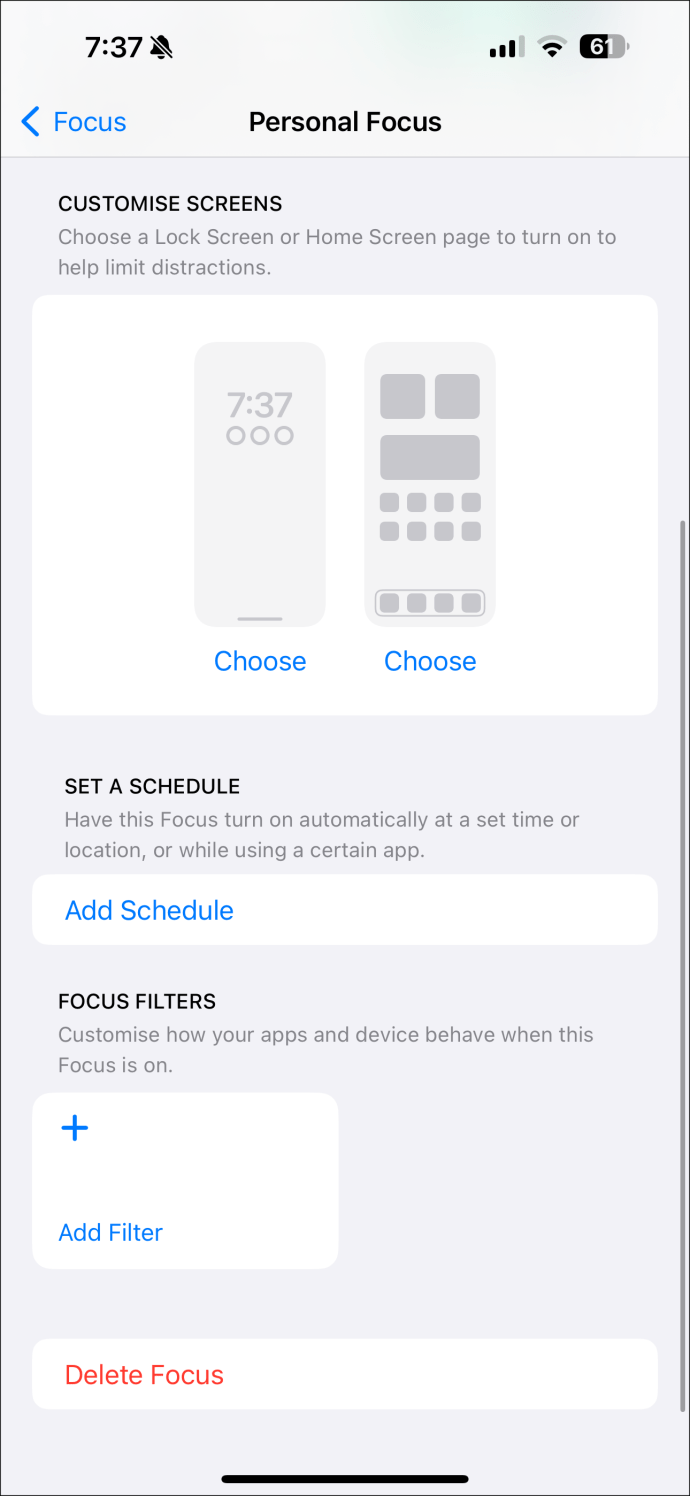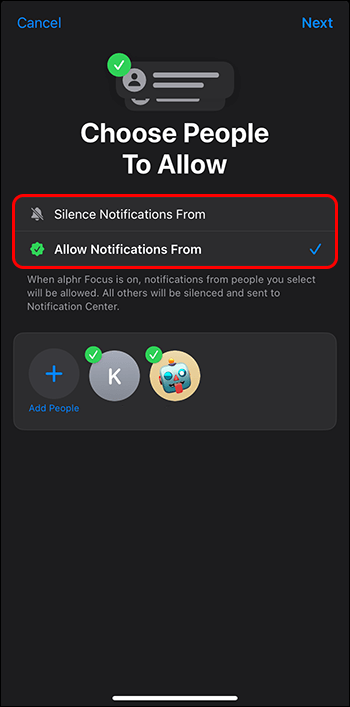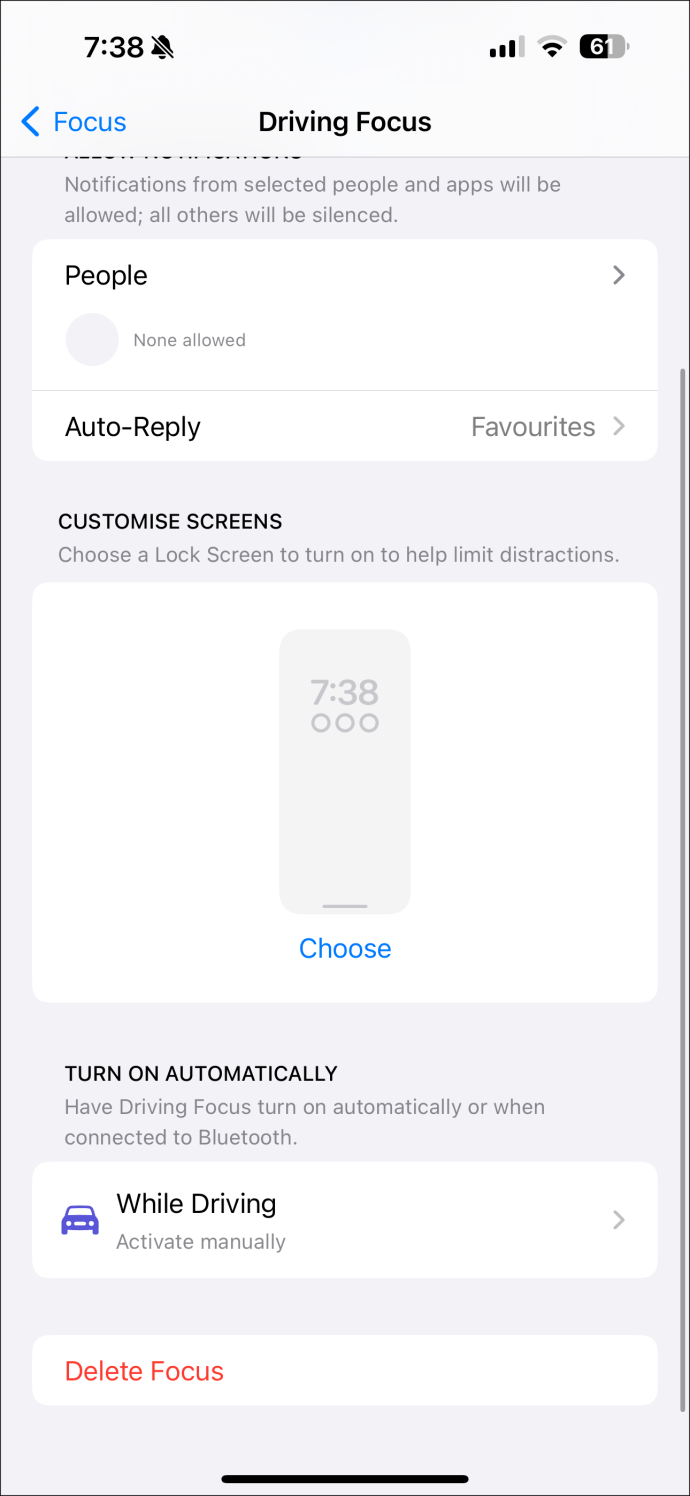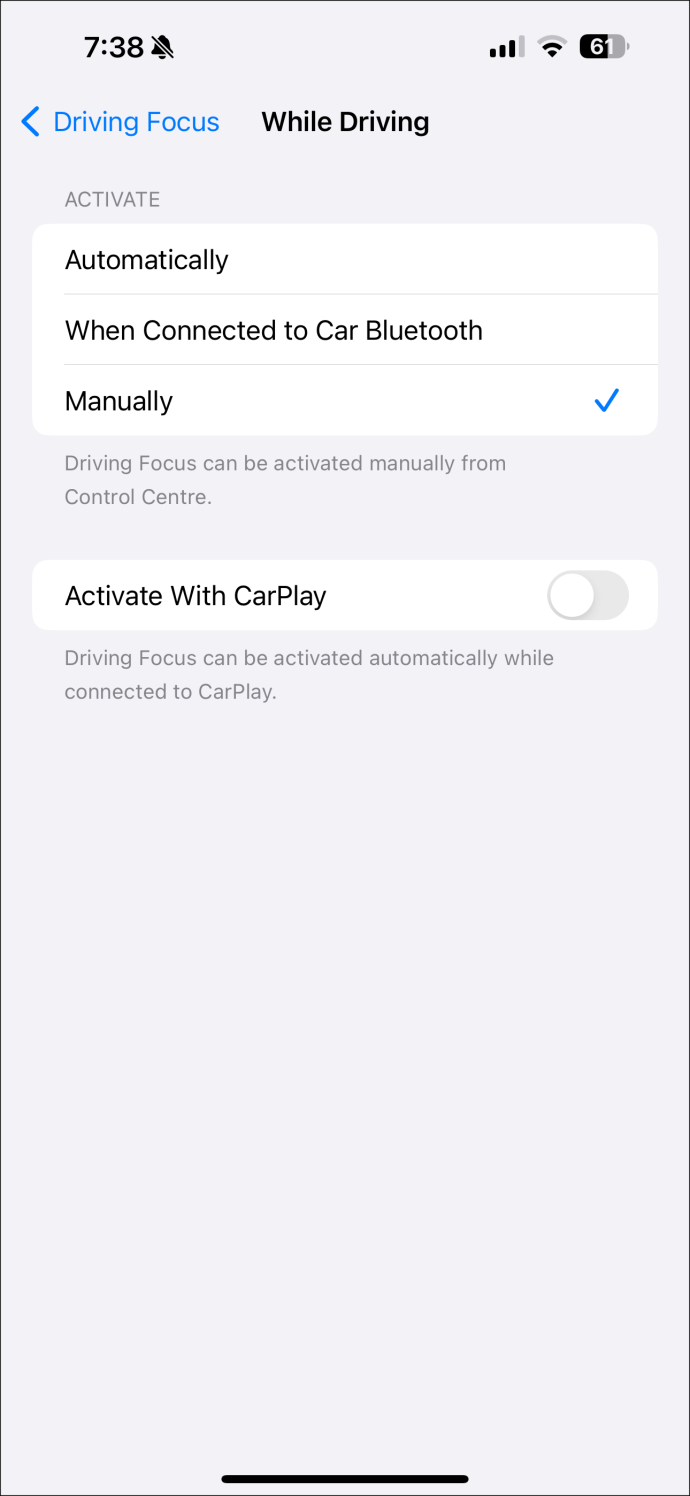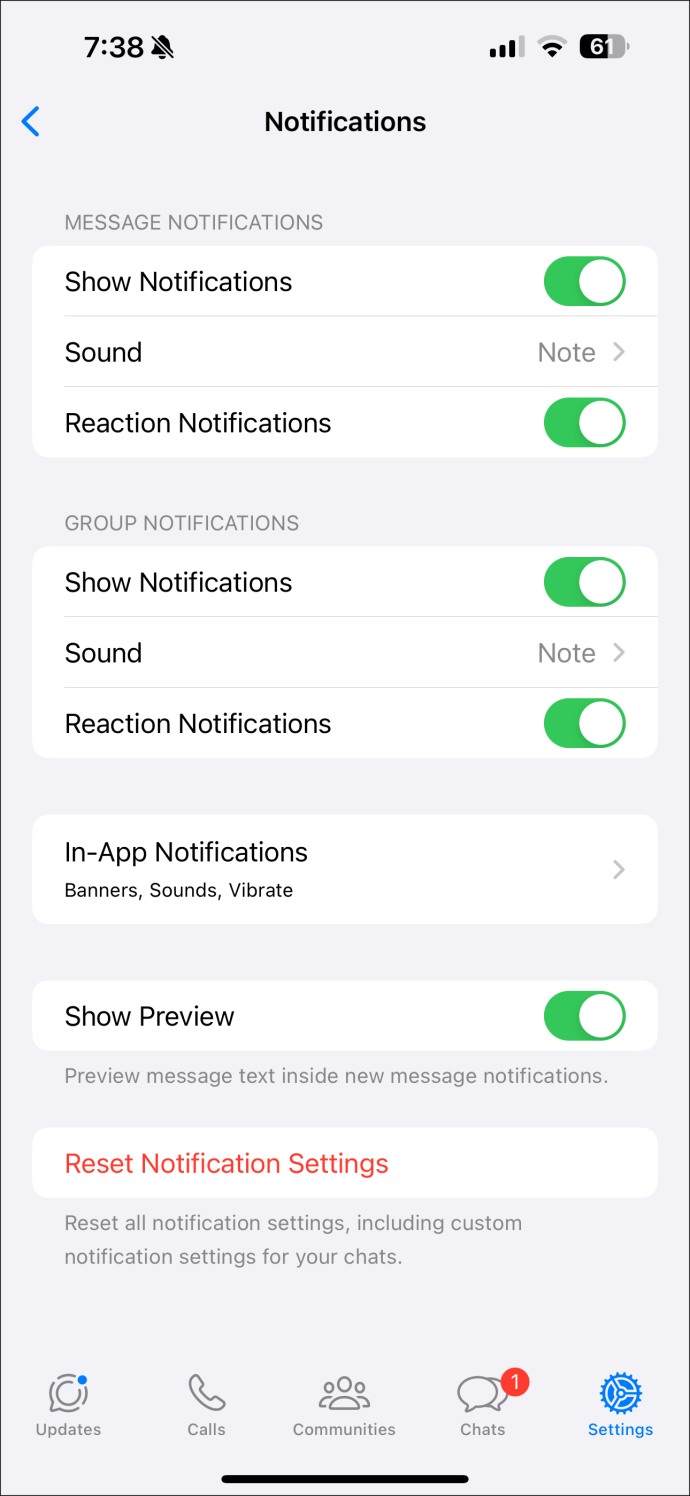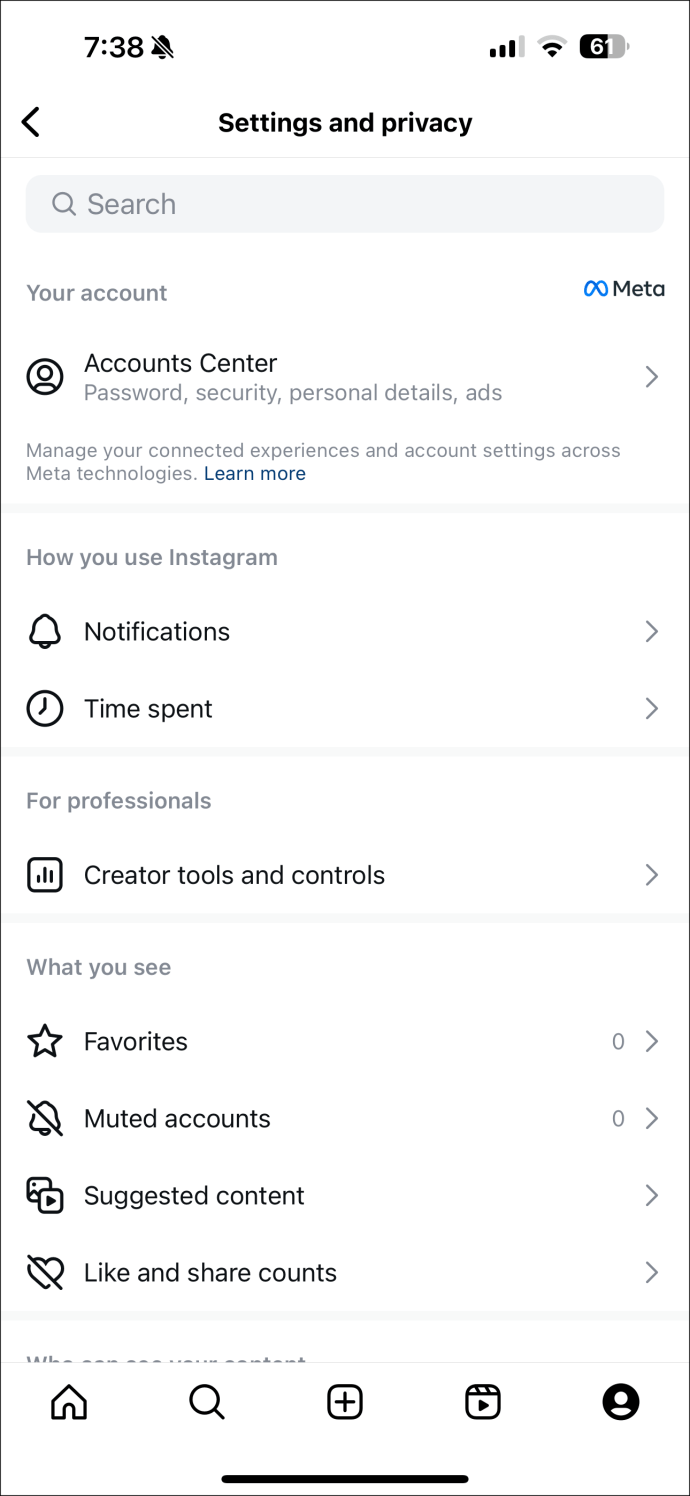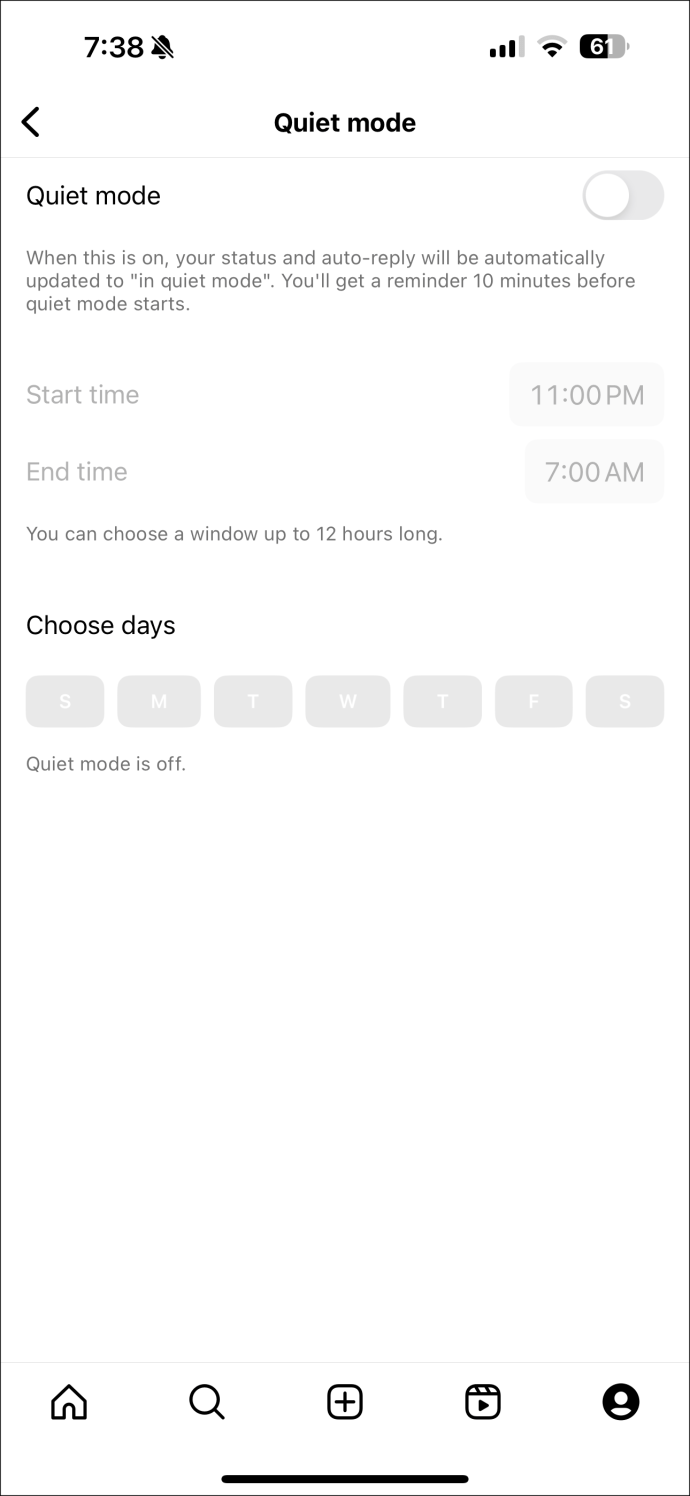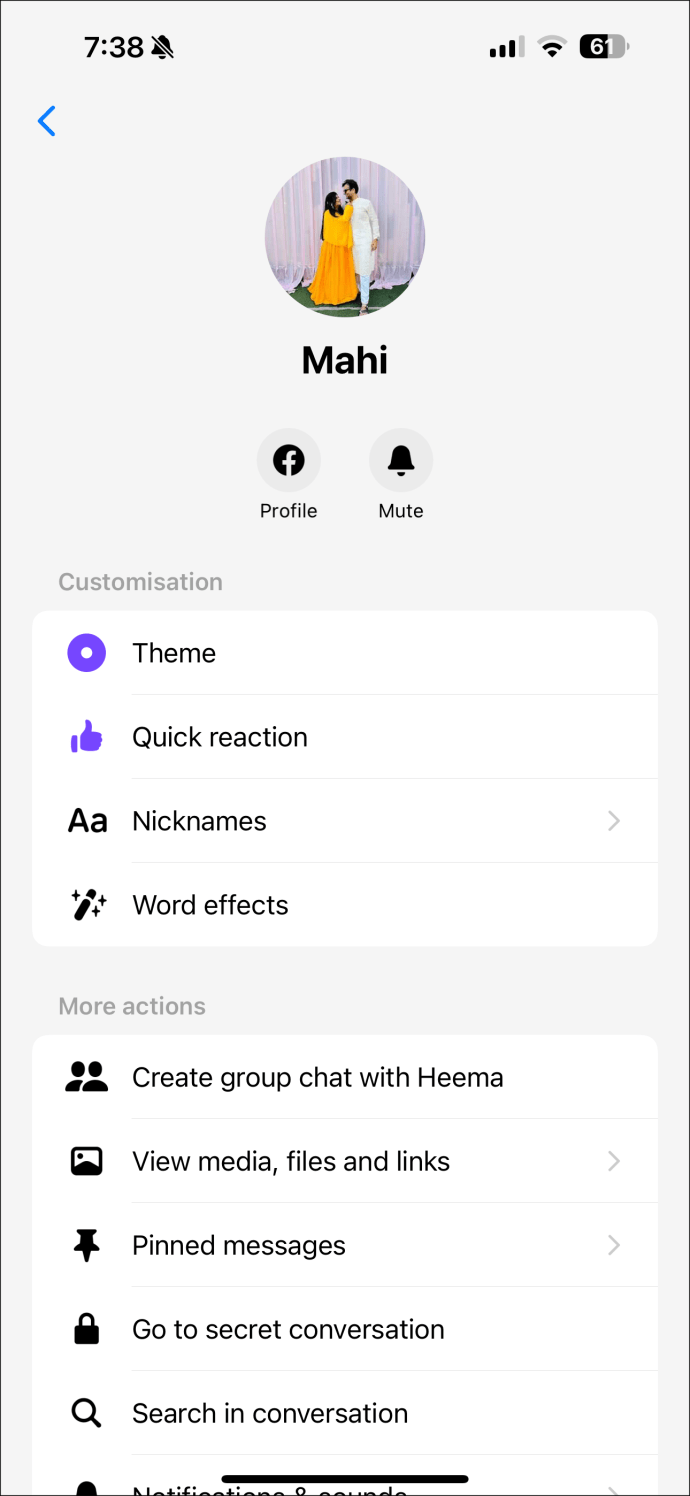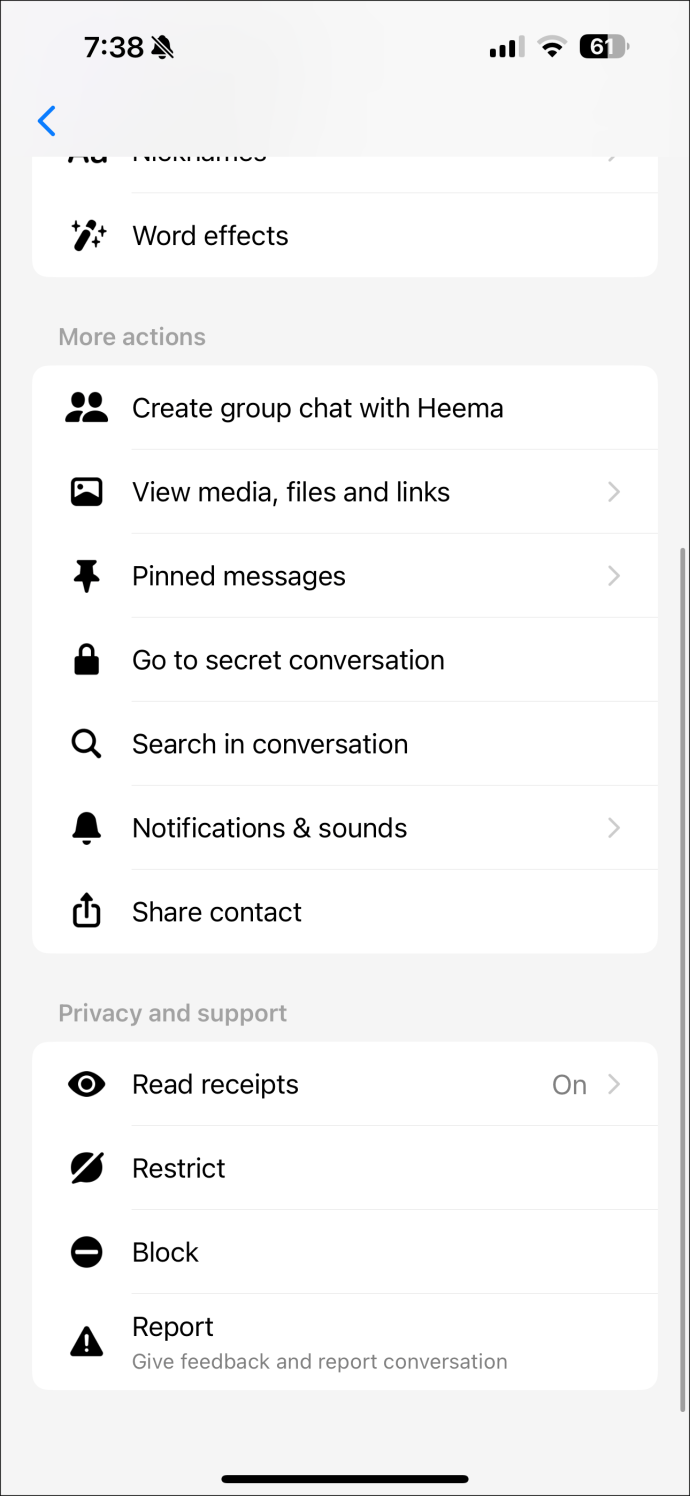생산성을 높여주는 최고의 텔레그램 봇 12가지
텔레그램을 메시징 앱으로서 차별화하는 요소는 다양한 기능과 사용자 친화적인 디자인 뿐만 아니라, 이를 향상시켜 주는 다양한 타사 봇이 있다는 점입니다.
반복되는 작업을 피하고 사용자 경험을 간소화해 주는 최고의 Telegram 봇을 찾고 있다면 이 글을 참고하세요.
스케디 봇
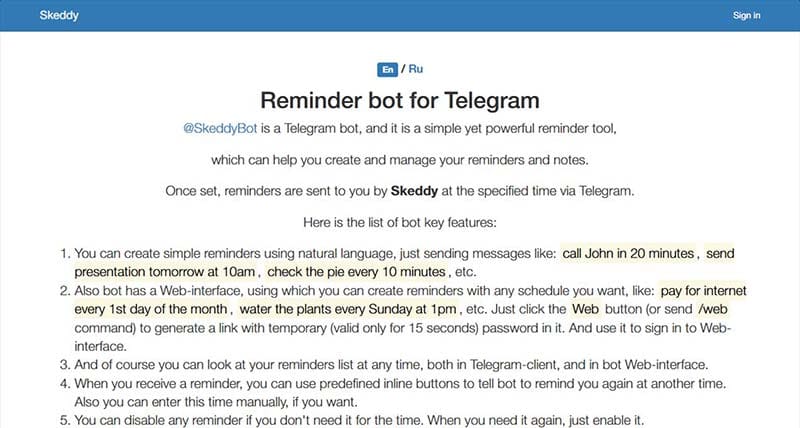
이 앱은 Telegram에서 개인 비서 역할을 합니다. 무슨 일을 할까요? 글쎄요, 계획과 관련된 모든 것을 할 수 있습니다. 이벤트 일정을 잡고, 반복되는 이벤트를 설정하고, 사용자 지정 알림을 설정하고, 여러 시간대에 걸쳐 이 모든 것을 하고 싶으신가요? Skeddy Bot이 필요한 것입니다. 게다가, 더 쉽게 모든 것을 볼 수 있는 웹 버전도 있습니다.
피드 리더 봇
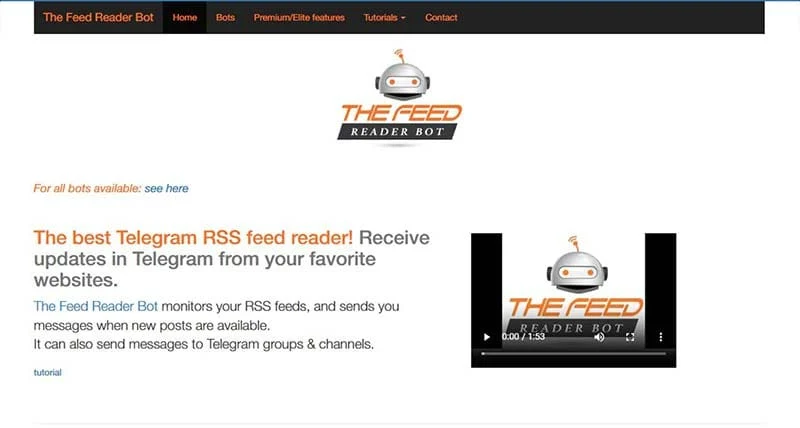
RSS 업데이트를 좋아하고 모든 피드를 한곳에 보관하고 싶다면 Feed Reader Bot이 바로 여러분을 위한 Telegram 봇입니다. 이 애그리게이터 봇은 구독한 피드를 중앙 집중화하여 필요한 정보를 놓치지 않도록 보장합니다.
새로운 파일 변환기 봇
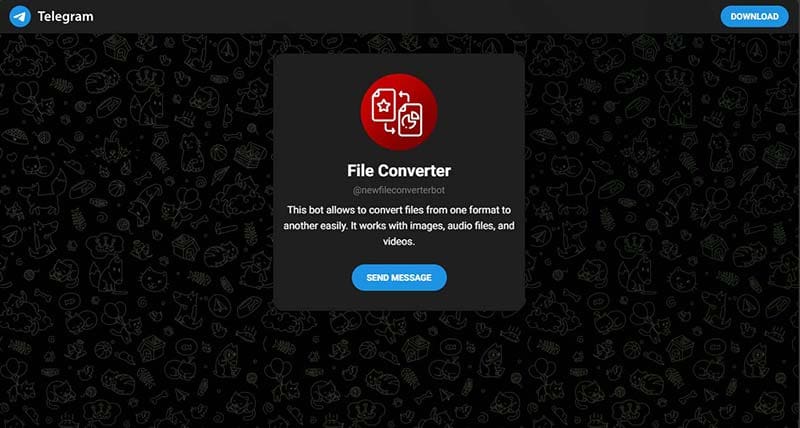
서둘러 파일을 다른 형식으로 변환해야 하나요? 신뢰할 수 있는 변환기를 찾는 것 자체가 큰 과제가 될 수 있으며, 구독료는 말할 것도 없습니다. 다행히도 New File Converter 봇이 모든 것을 처리합니다. 비디오 및 오디오 파일 변환을 쉽게 처리하지만 문서 및 이미지와 같은 더 작은 파일 유형도 변환할 수 있습니다. 파일을 추가하고 원하는 출력을 선택하기만 하면 됩니다.
포모도로 타이머 봇
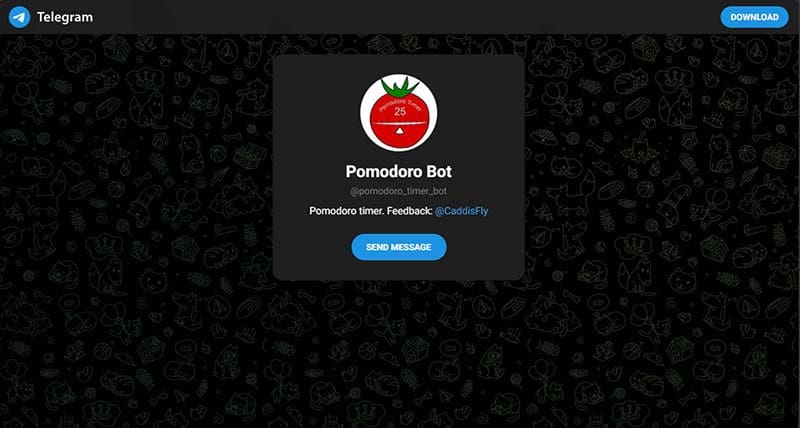
포모도로 시스템은 정기적인 휴식 시간을 예약하여 일을 처리하기 위한 잘 정립된 생산성 도구입니다. 이 봇은 포모도로 방식을 Telegram으로 가져와서 다른 곳에서 열어야 하는 번거로움을 덜어줍니다. 표준 25분 작업, 5분 휴식 루틴이 효과가 없다면 필요에 맞게 타이머를 조정하고 일정 기간 동안의 생산성 통계를 볼 수 있습니다.
최고의 투표 봇

Telegram에서 여론조사를 진행하기 위한 표준 도구 이상이 필요하다면, 이 봇이 답입니다. Ultimate Poll Bot은 여론조사를 사용자 정의할 수 있는 모든 종류의 옵션과 유권자의 익명성 및 실시간 업데이트와 같은 추가 기능을 제공합니다.
링크 단축 봇
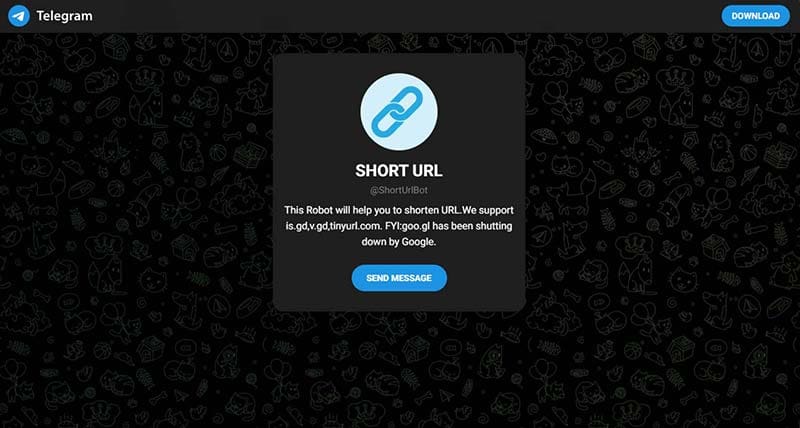
메시지와 트윗은 이전과 같은 문자 제한이 없지만 긴 URL은 삽입하면 여전히 보기 흉한 엉망이 될 수 있습니다. 이 봇은 여러 최고의 URL 단축 서비스(bitly, cuttly 등)를 하나로 결합하고, 더 나은 가독성과 매력을 위해 링크 모양을 사용자 지정할 수 있습니다. 이러한 링크의 클릭률도 추적할 수 있습니다.
인테그람
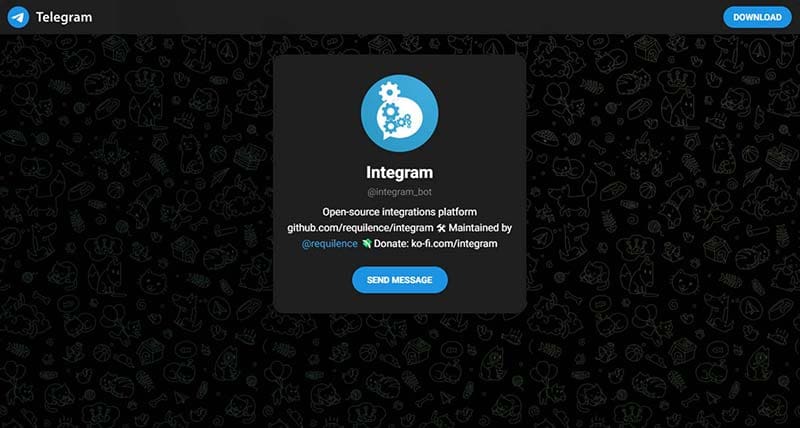
그룹이나 팀에서 Telegram을 사용하는 경우 어떤 형태의 프로젝트 관리 소프트웨어도 사용하게 될 것입니다. Integram은 Trello 및 Bitbucket과 같은 프로그램의 기능을 Telegram에 통합하여 프로젝트 관리를 훨씬 더 쉽게 만듭니다. 프로그램 간의 링크는 양방향으로 작동하므로 Telegram에서 이벤트를 만들고 업데이트하면 다른 플랫폼에 반영됩니다.
줌
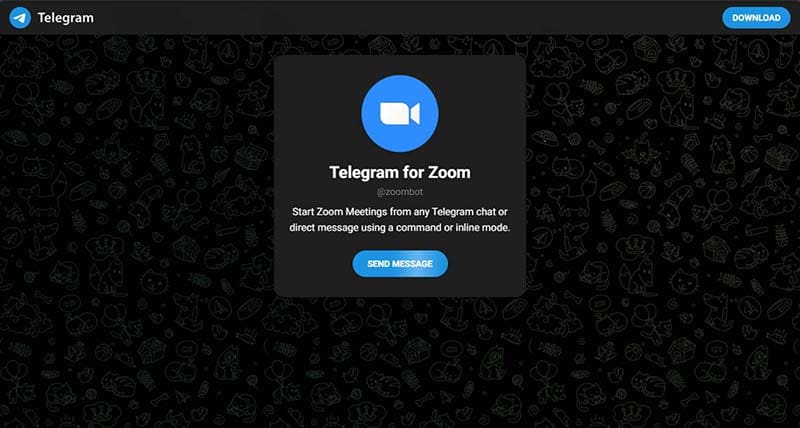
팀과 연락을 유지하기 위해 Telegram을 사용하는 경우 유용한 또 다른 봇입니다. 브라우저나 앱을 통해 Zoom 회의를 구성하는 대신, 이 봇을 사용하면 그룹 채팅을 나가지 않고도 모든 것을 정리할 수 있습니다. 회의 일정을 잡고, 알림을 받고, 심지어 자발적으로 느껴지면 바로 통화를 시작할 수도 있습니다.
매니봇
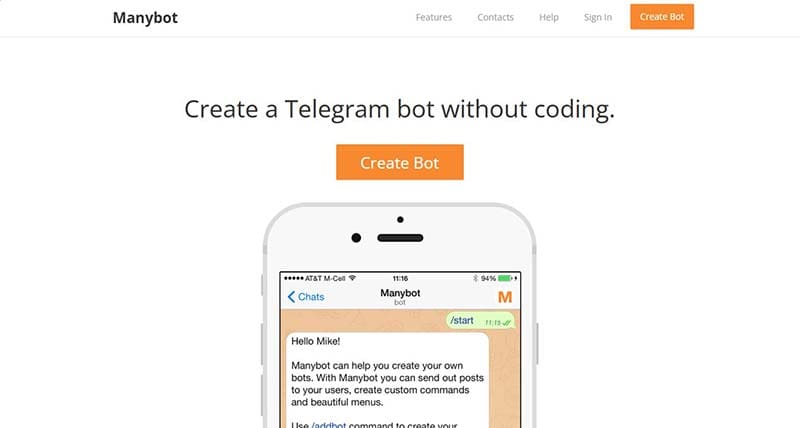
Telegram에서 필요한 봇을 찾을 수 없거나 더 잘할 수 있다고 생각되면 이 봇을 사용하면 직접 사용자 정의 봇을 만들 수 있습니다. Manybot은 수천 개의 사용자 정의 봇을 만들고 관리하는 데 도움을 주었으며, 봇 생성을 쉽게 만드는 강력한 도구를 제공합니다. 여러 단계의 메뉴와 사용자 정의 명령으로 강력한 봇을 만들 수 있습니다. 게다가, 이 봇을 사용하면 모든 유형의 콘텐츠를 구독자에게 보낼 수 있습니다.
드롭메일 봇
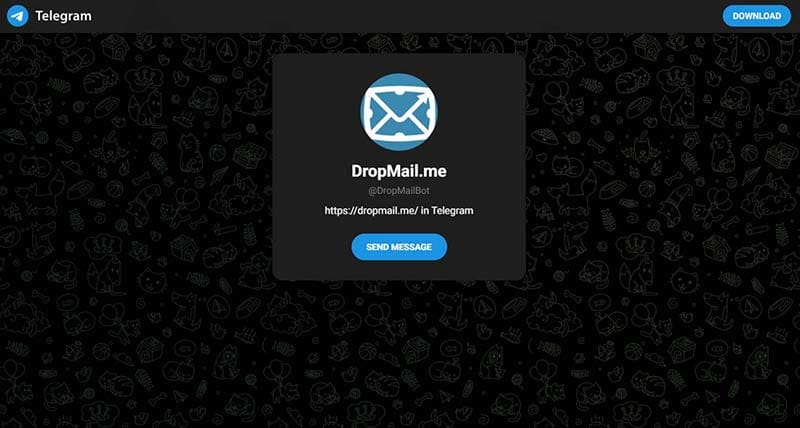
가끔은 프라이버시를 포기하거나 받은 편지함 공간을 사용하지 않고 탐색하거나 계정을 만들고 싶을 때가 있습니다. 이 봇은 일회용 이메일 주소를 생성하여 빠르고(임시적인) 계정 생성을 가능하게 합니다. 이 계정으로 전송된 이메일을 보고 답장할 수 있지만, 스팸이나 개인 데이터가 유출되어 손상될까 봐 걱정할 필요는 없습니다.
파일을 봇으로
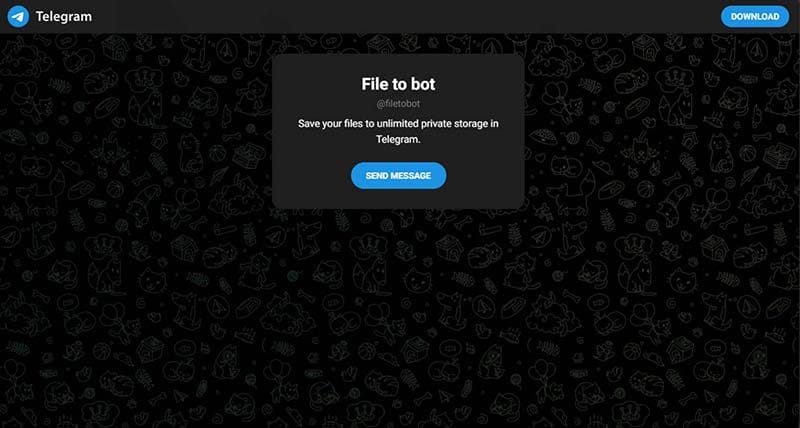
요즘 모든 사람이 클라우드 스토리지를 염두에 두고 있습니다. 이 편리한 봇을 사용하면 Telegram을 중요한 파일과 문서의 저장소로 사용할 수 있습니다. 다른 로컬 또는 외부 스토리지 방법이 필요 없이 파일을 저장하고, 정리하고, 채팅과 플랫폼에서 쉽게 공유할 수 있습니다. 매우 편리합니다.
콤보트
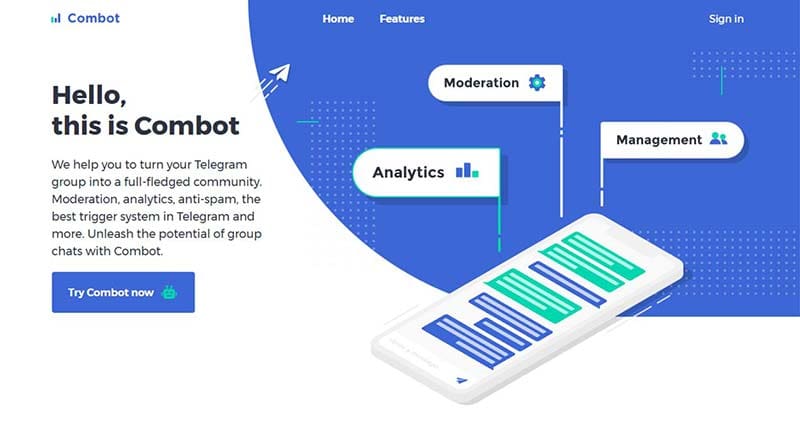
커뮤니티 그룹의 규모가 커짐에 따라 스팸, 사기 및 남용의 가능성도 커집니다. Combot을 사용하면 포럼처럼 그룹을 조정할 수 있으며, 커뮤니티를 관리하기 위한 스팸 차단 필터, 조정 도구 및 분석을 제공합니다. 사용자 지정 및 기본 제공 프로세스를 자동화하여 그룹을 돌볼 필요가 없습니다. 관리자의 가장 친한 친구입니다.