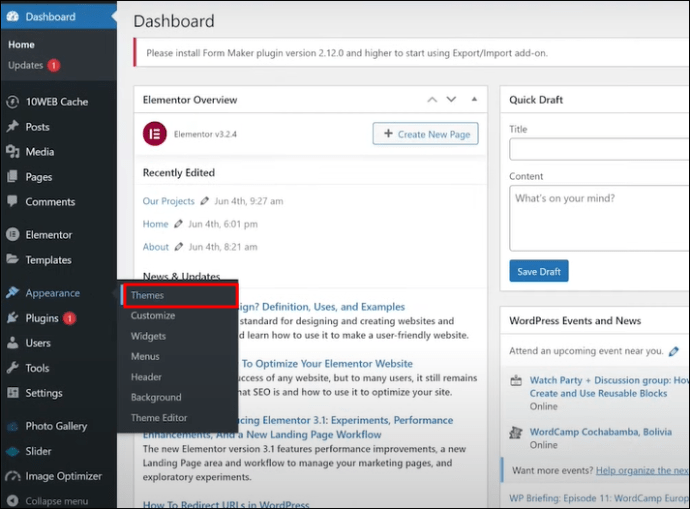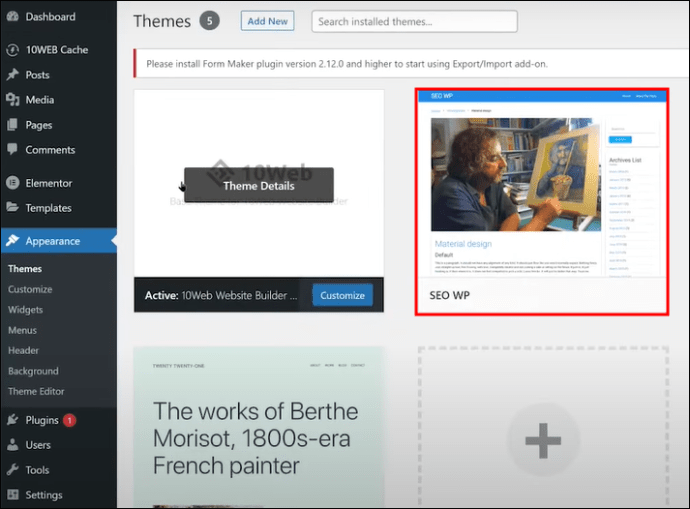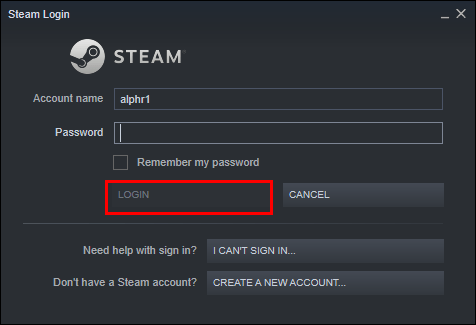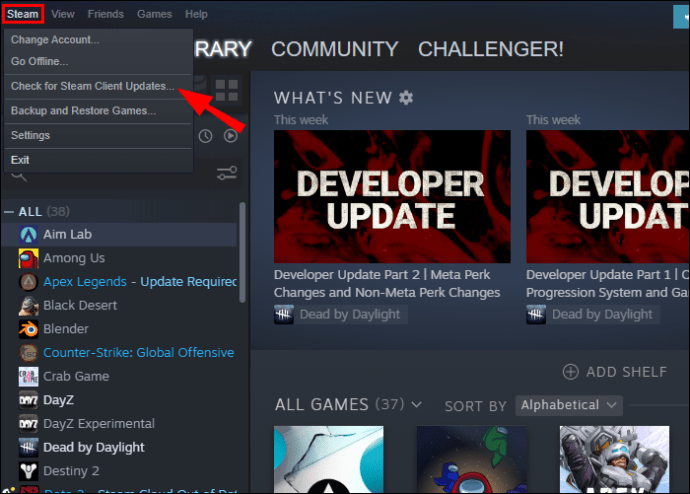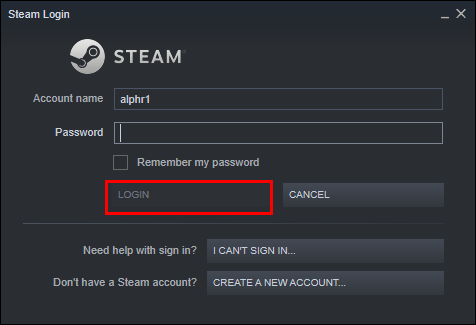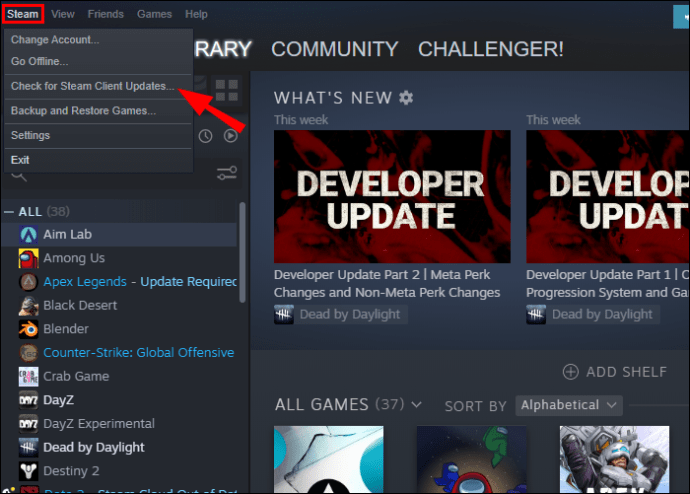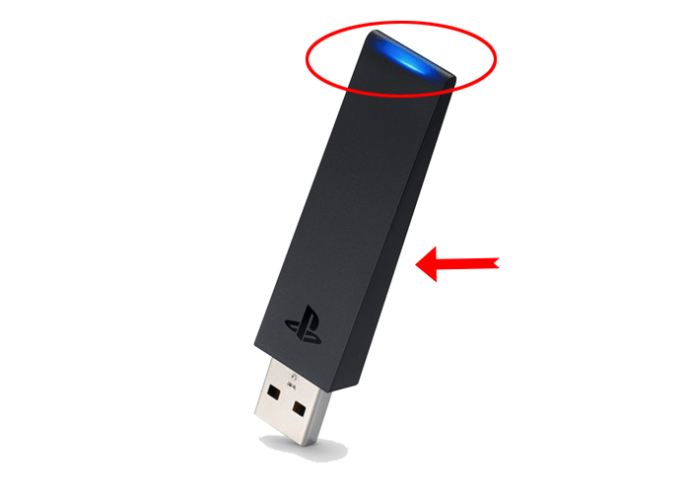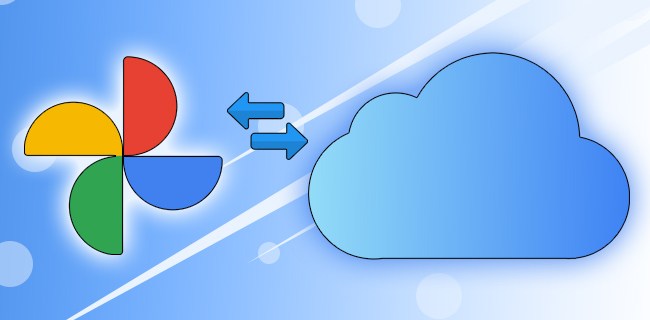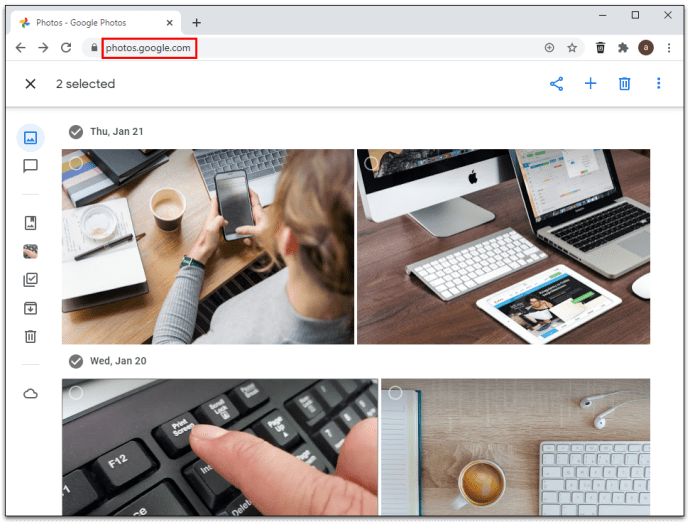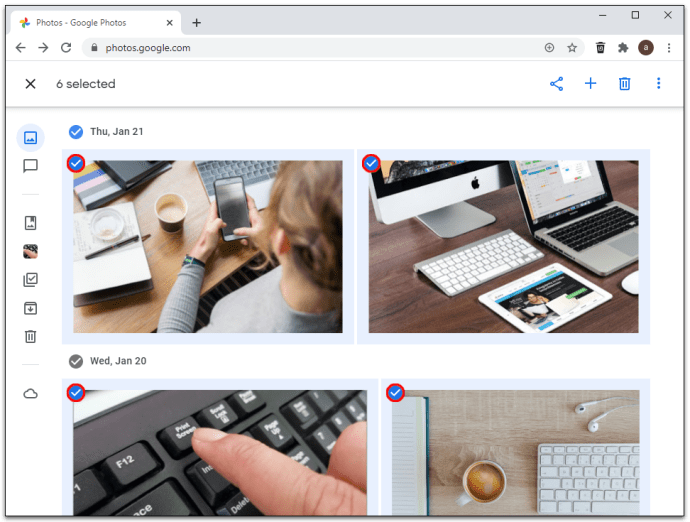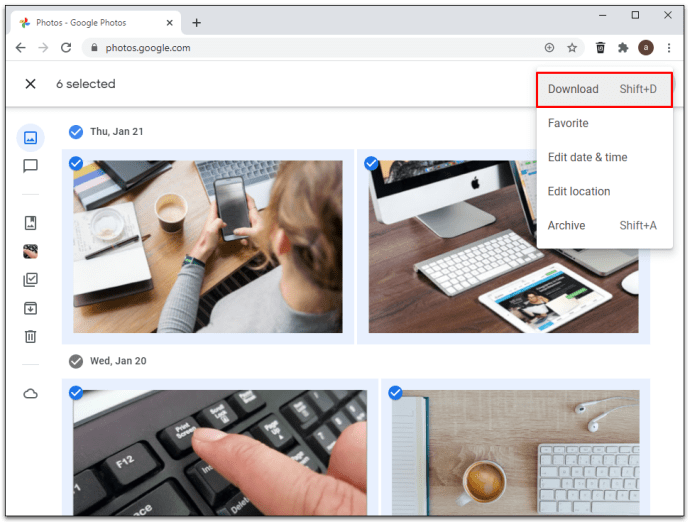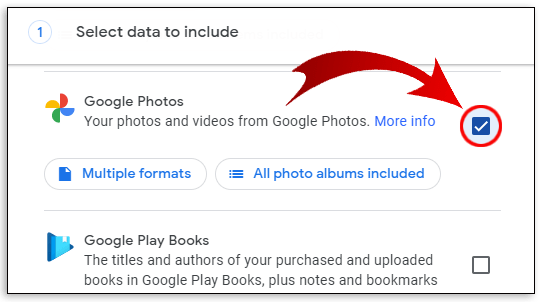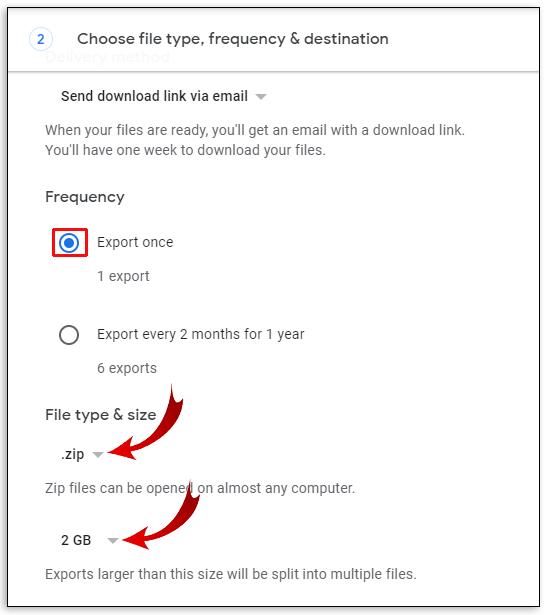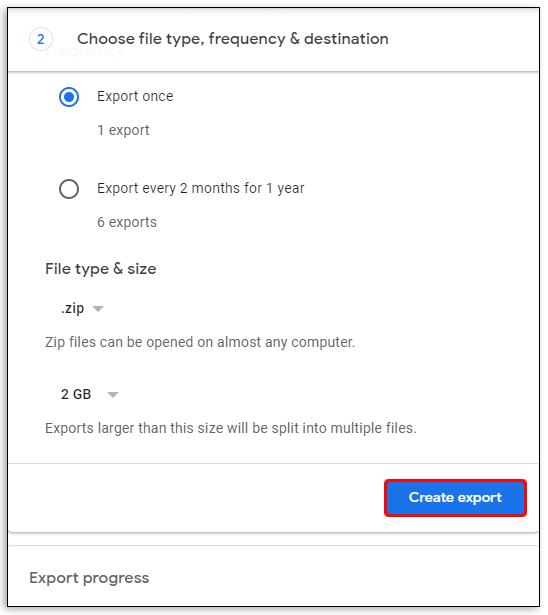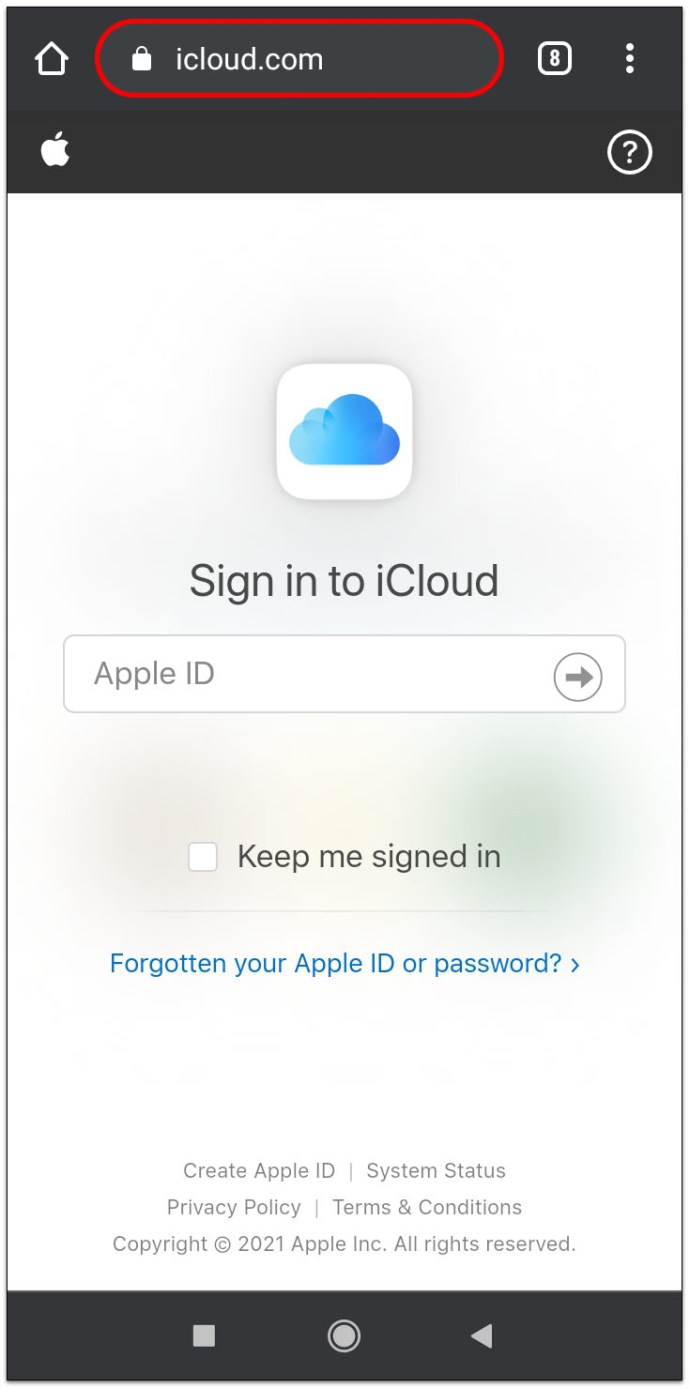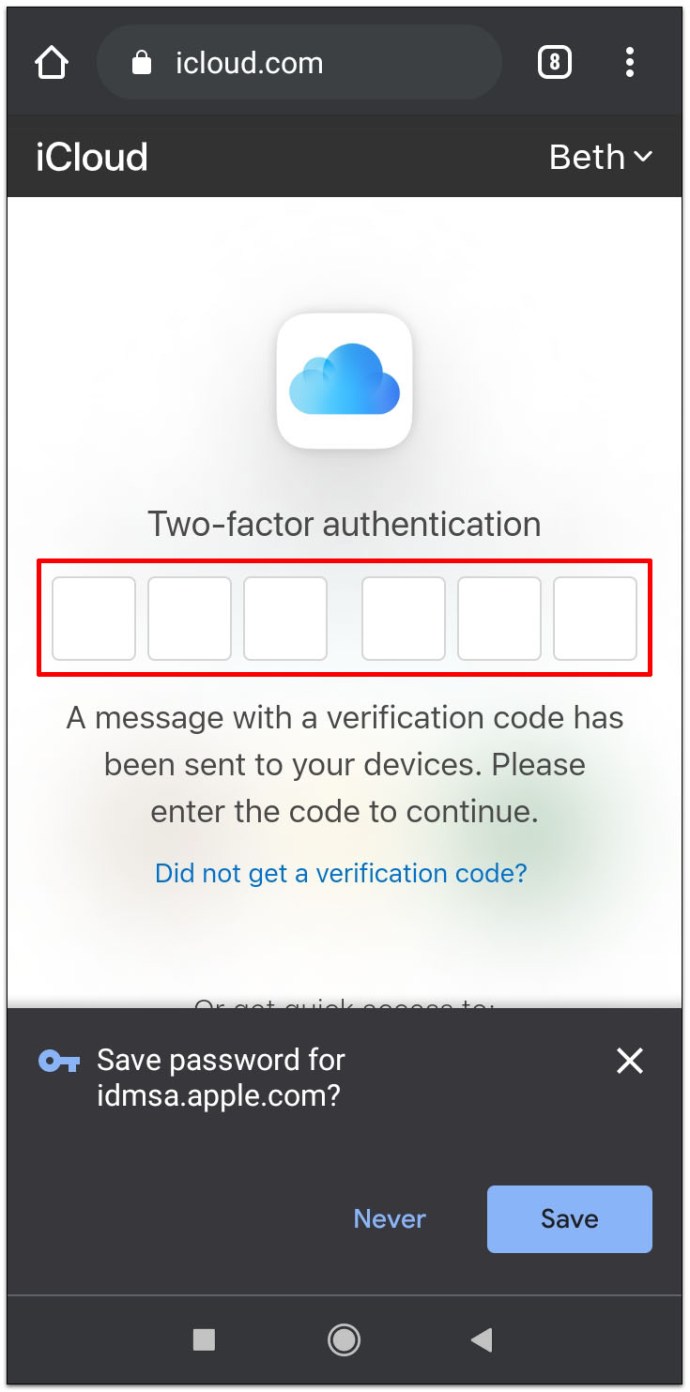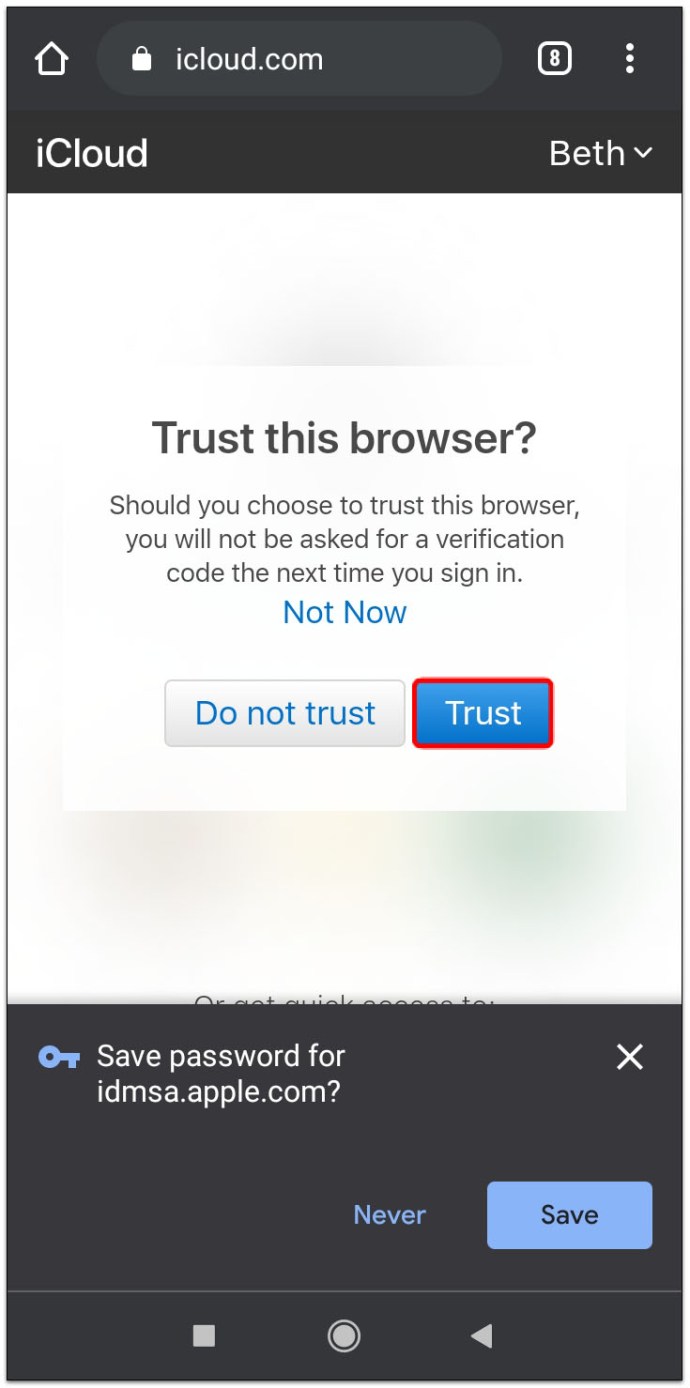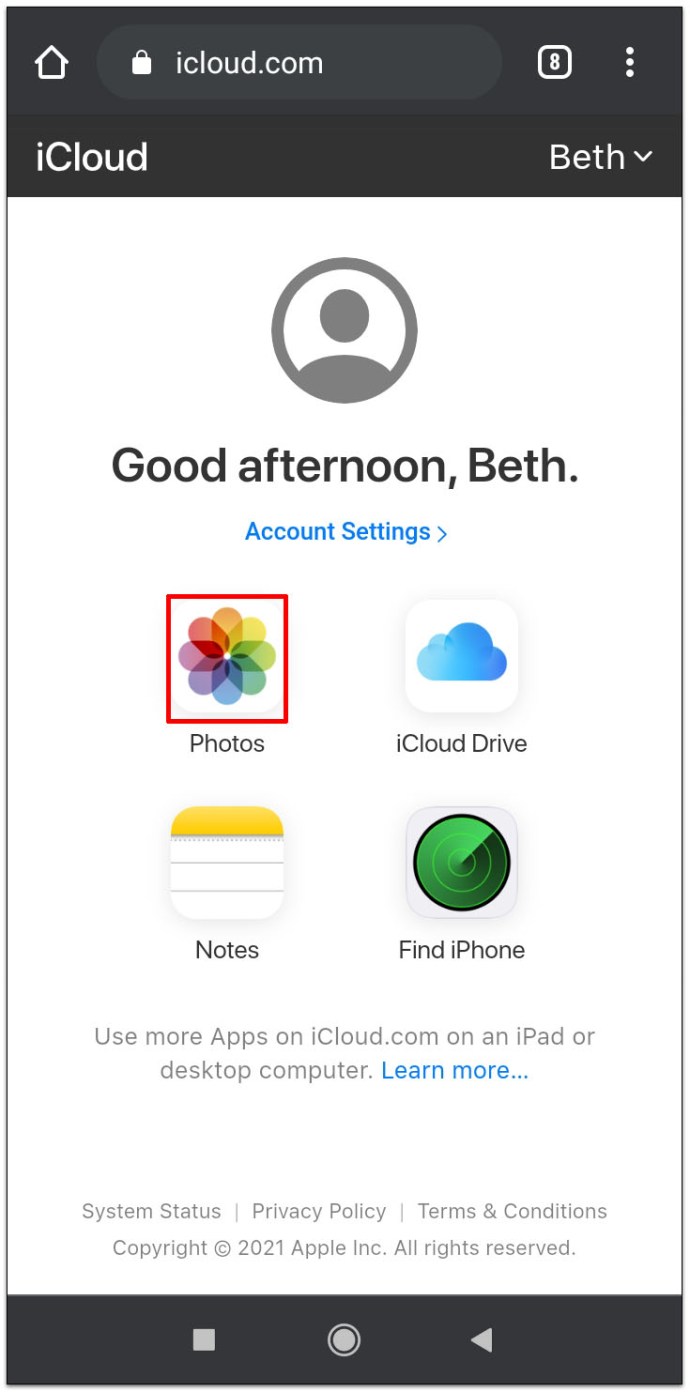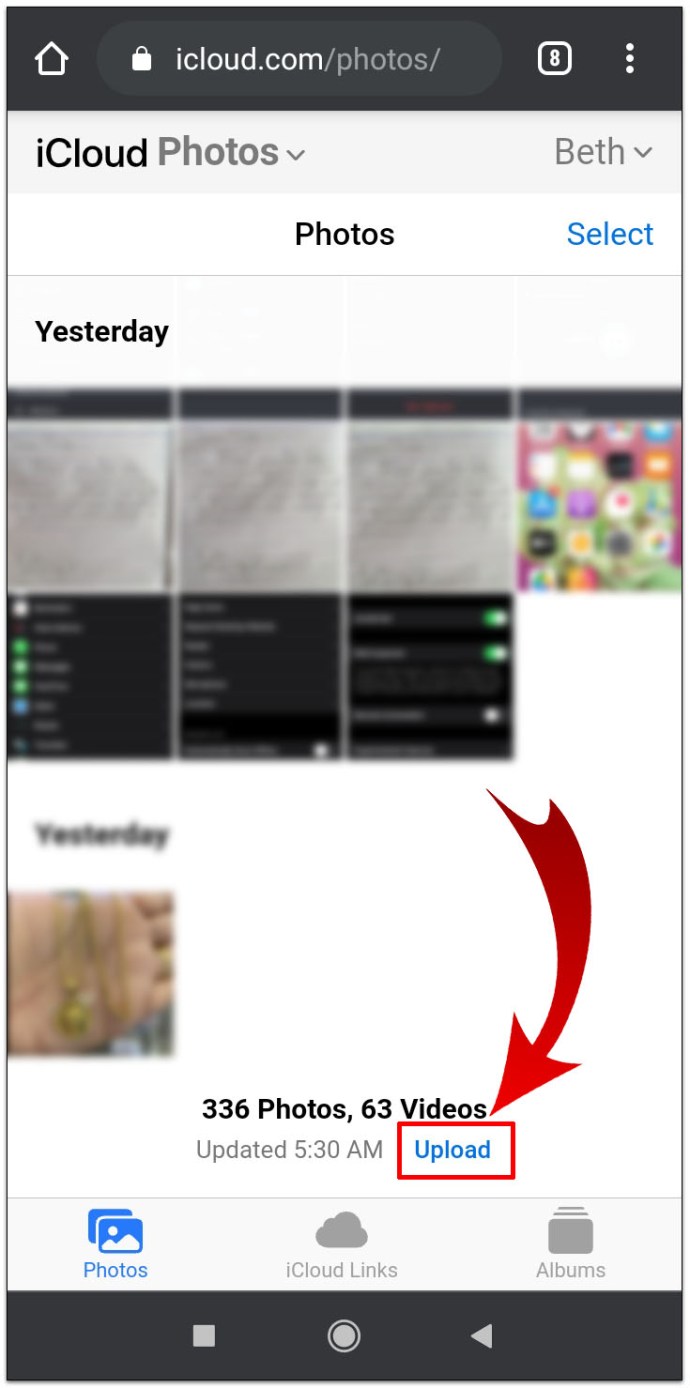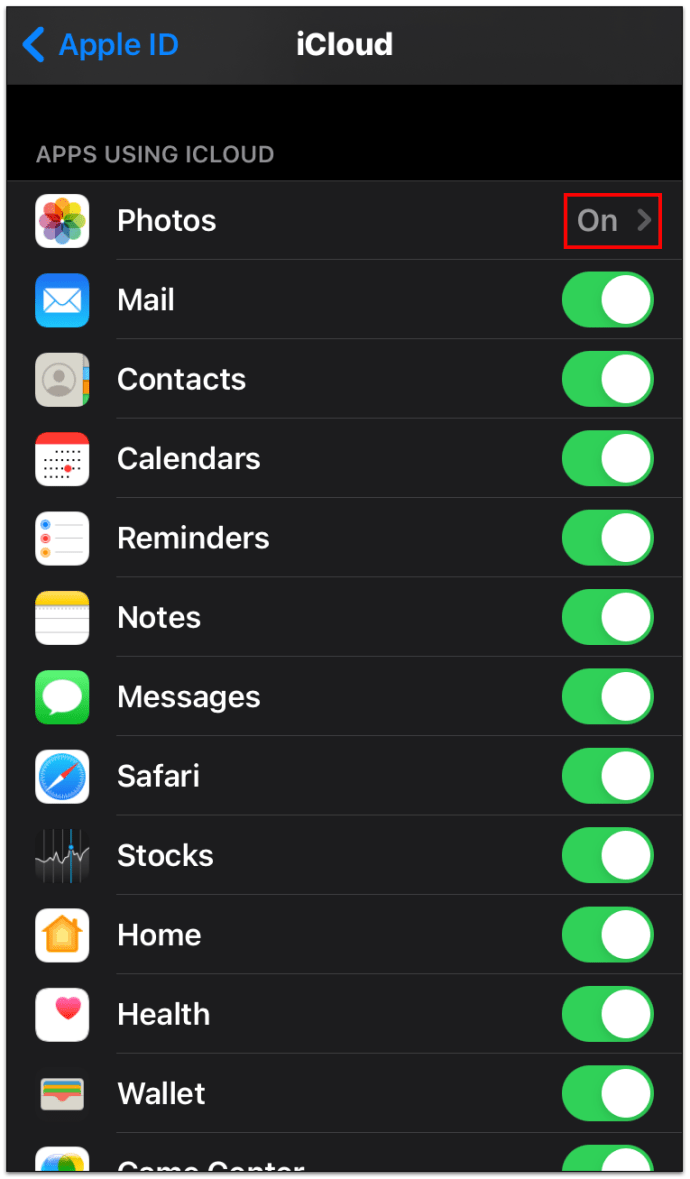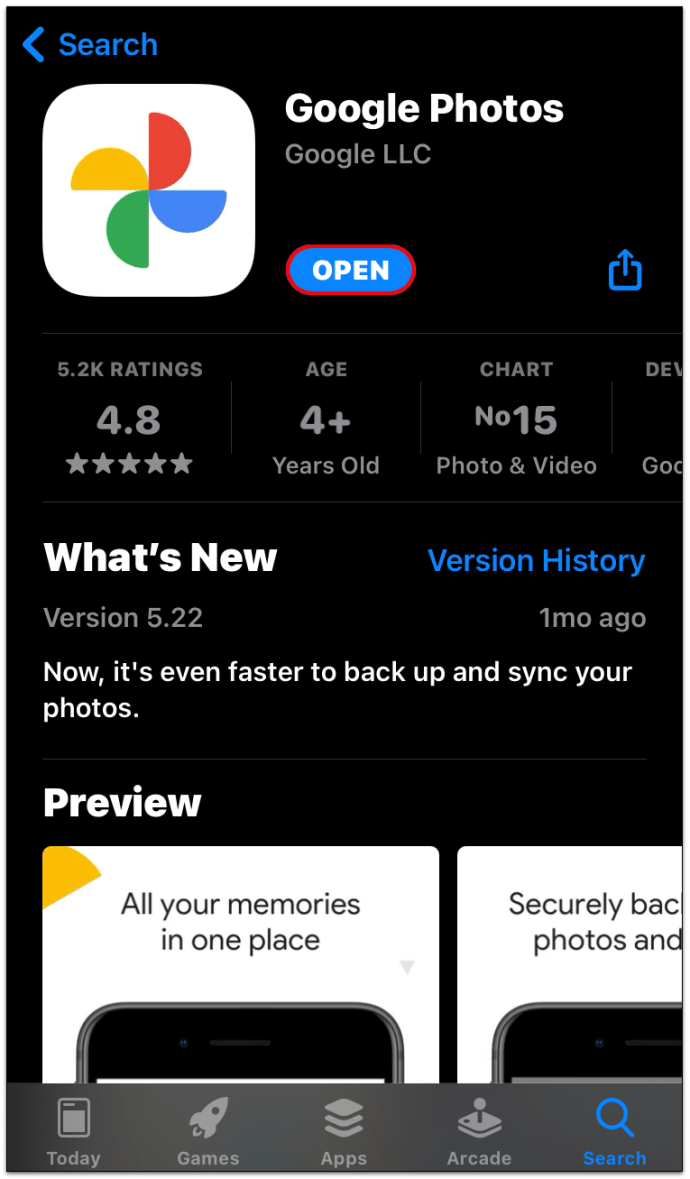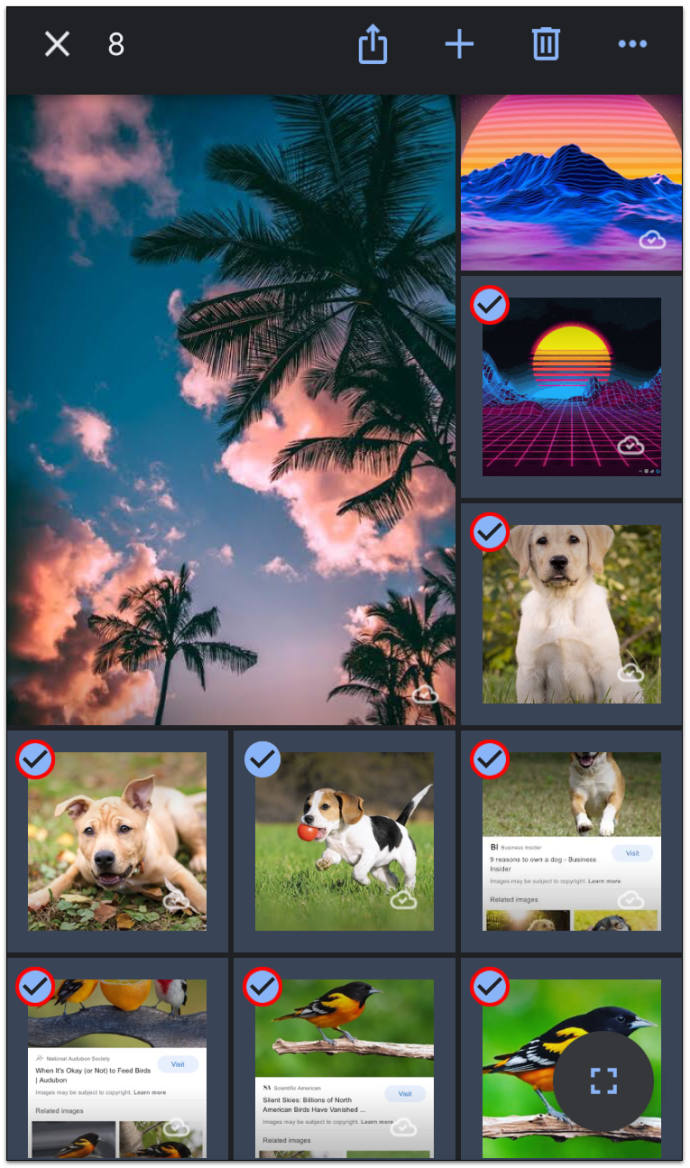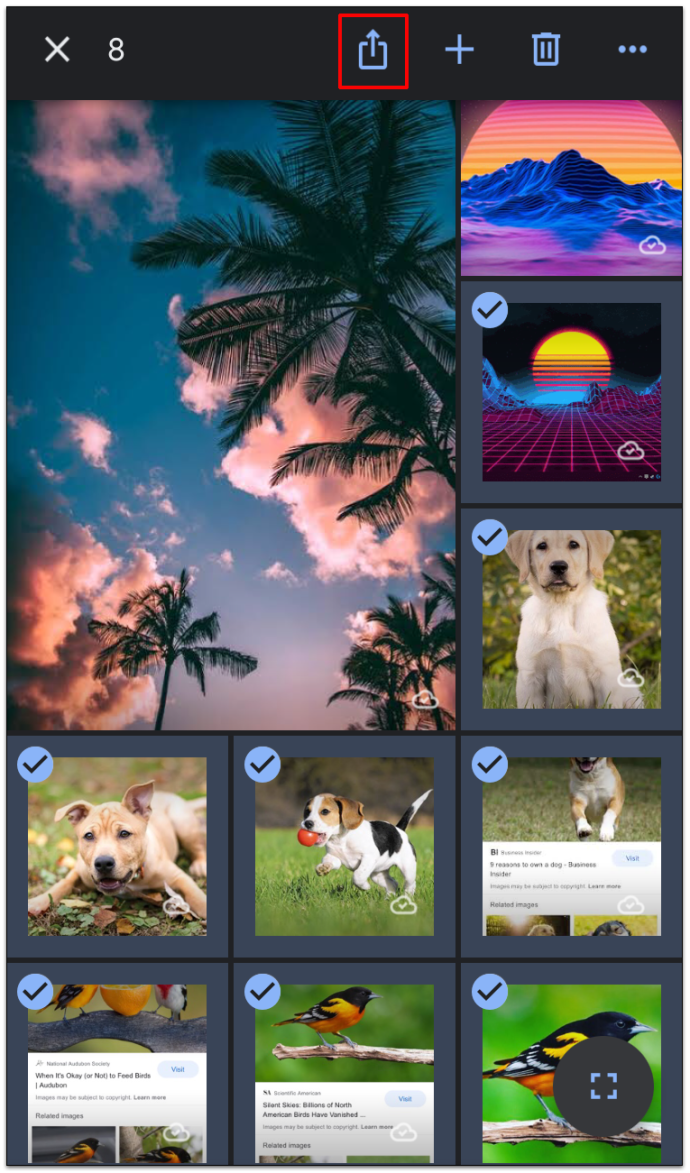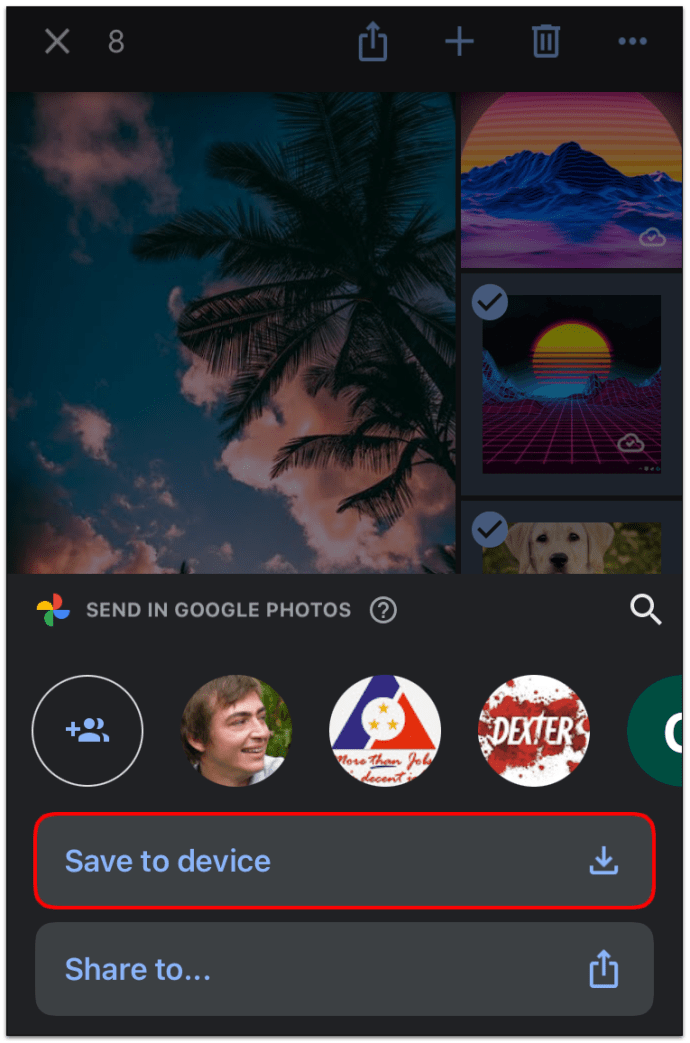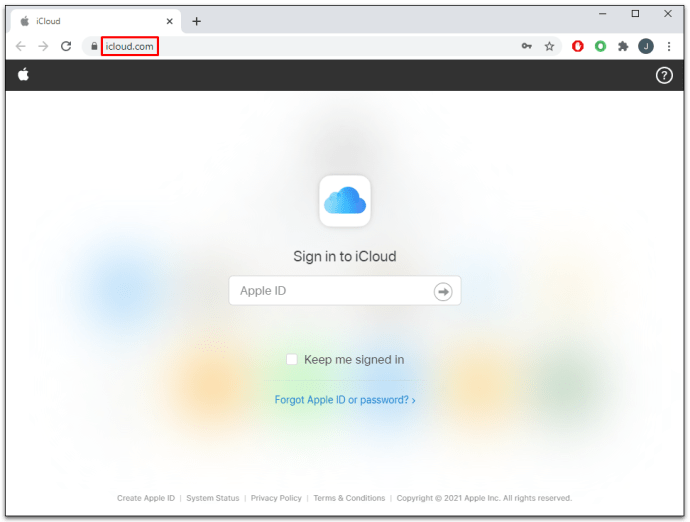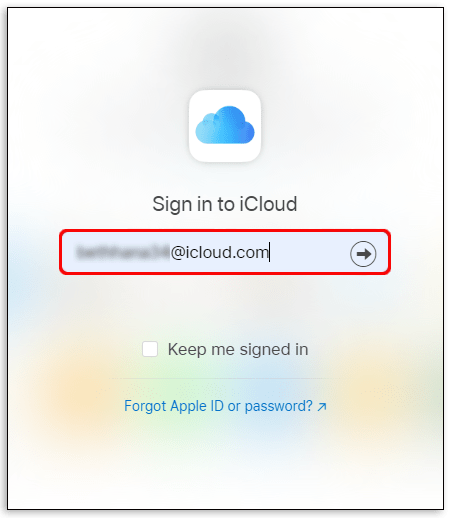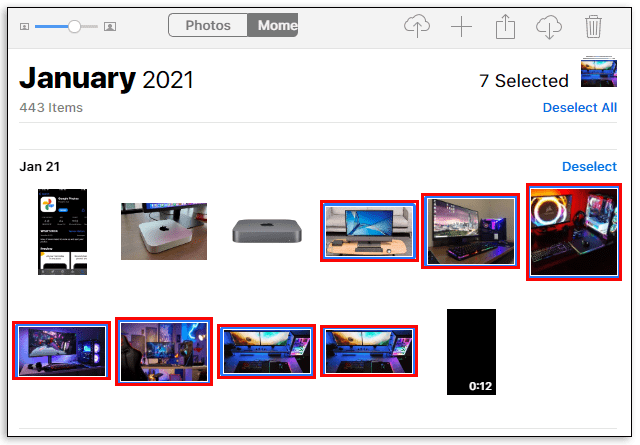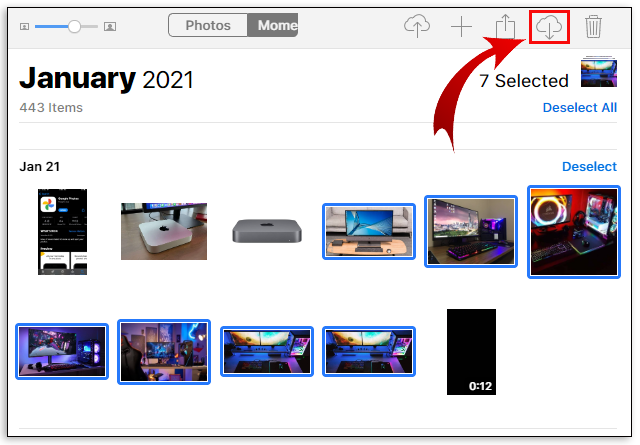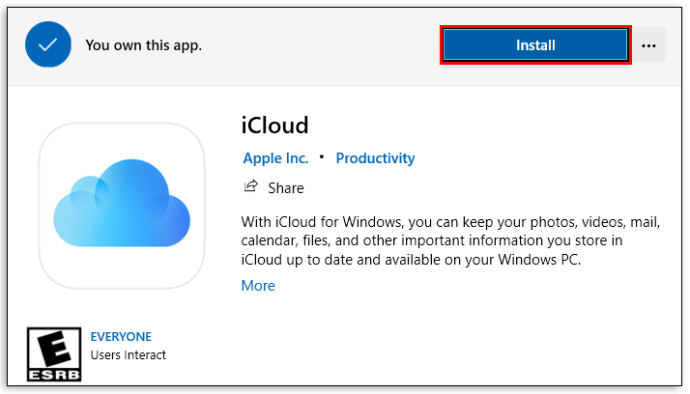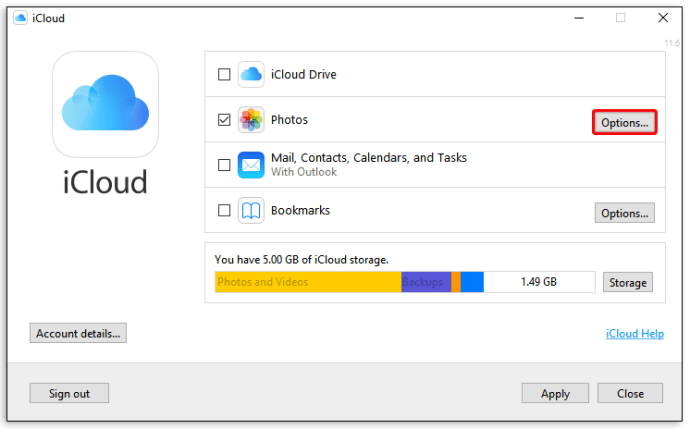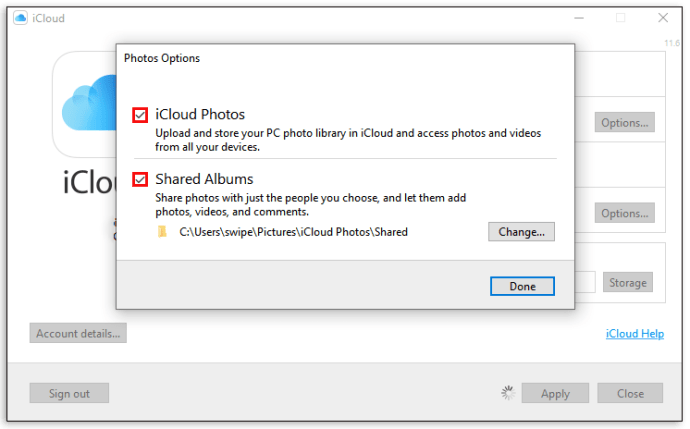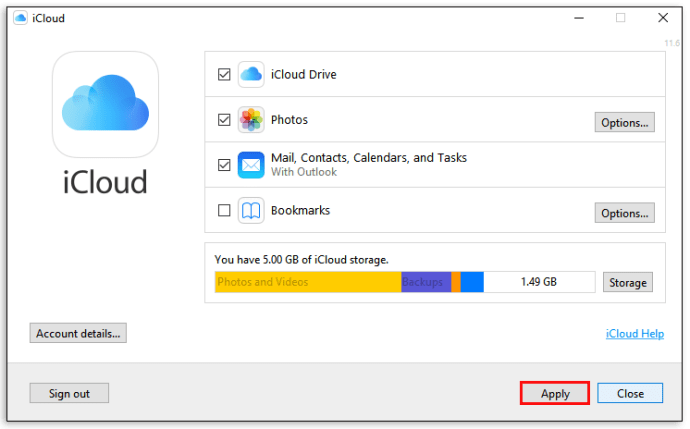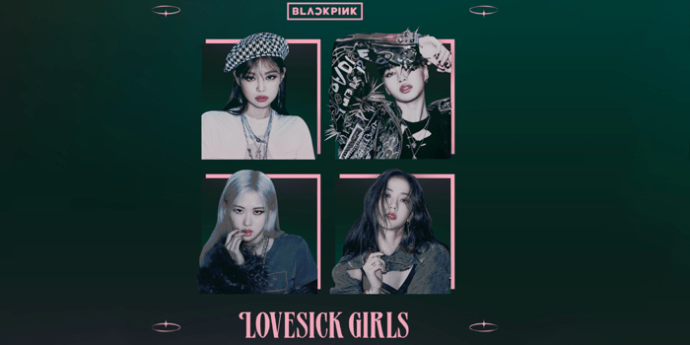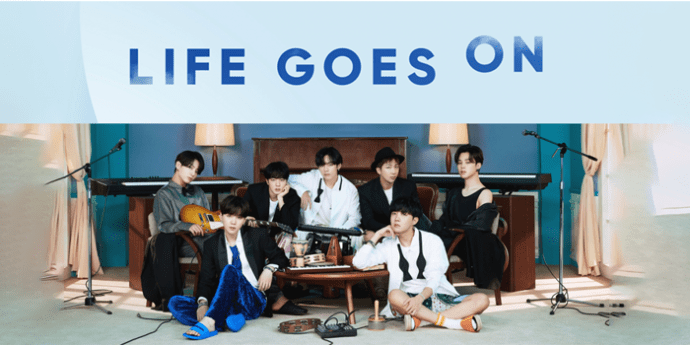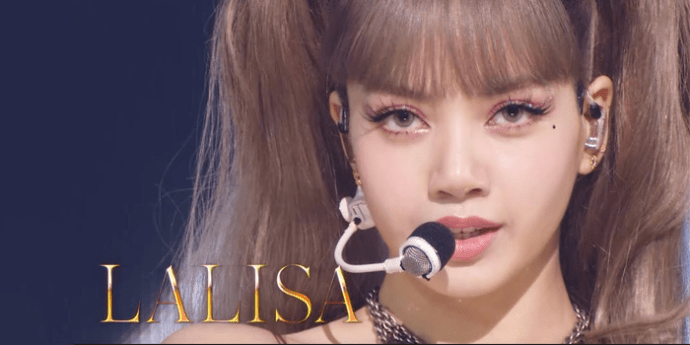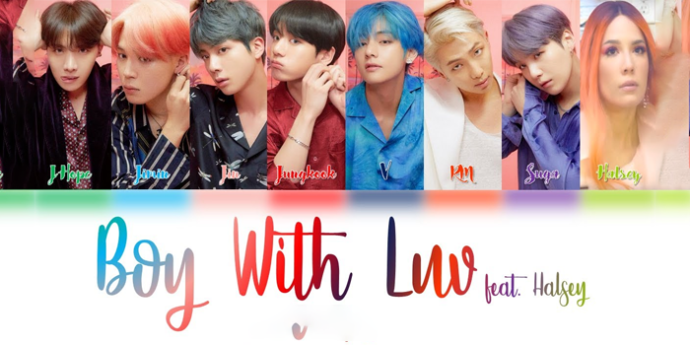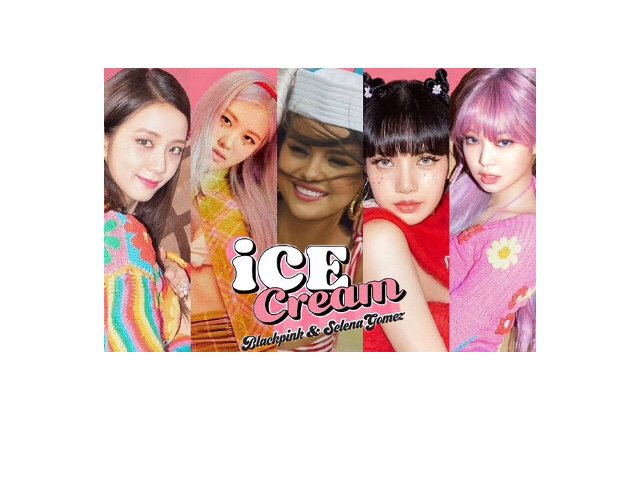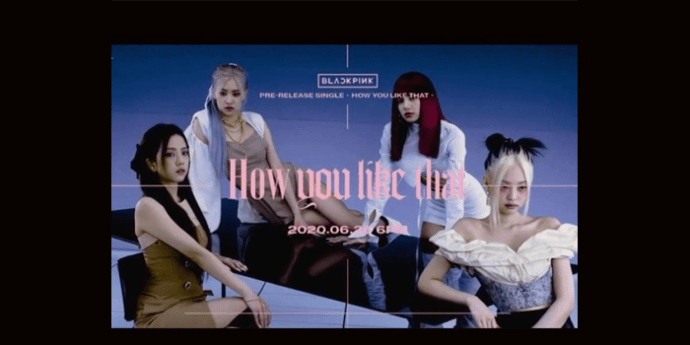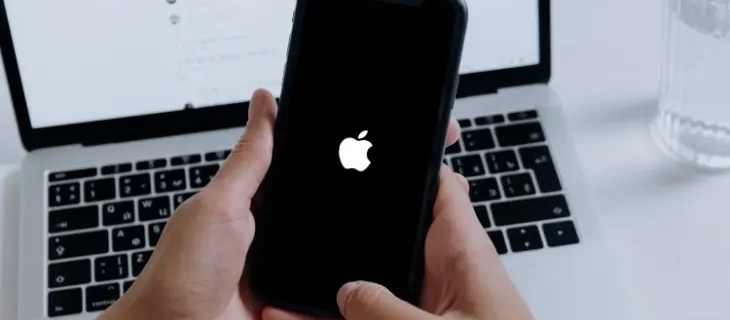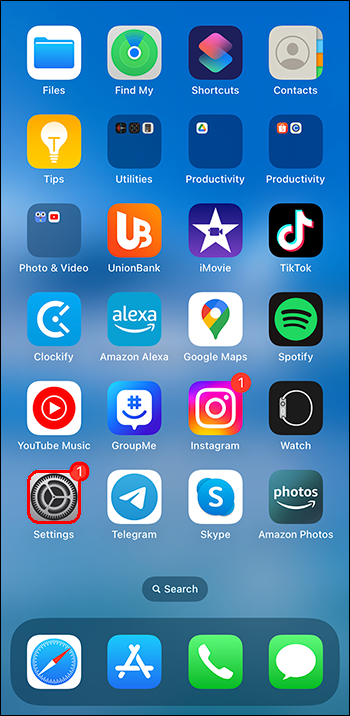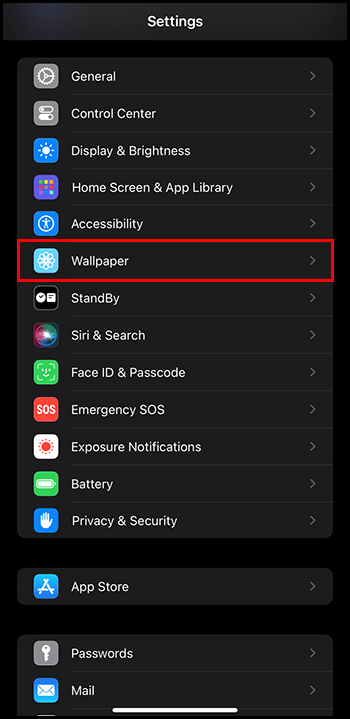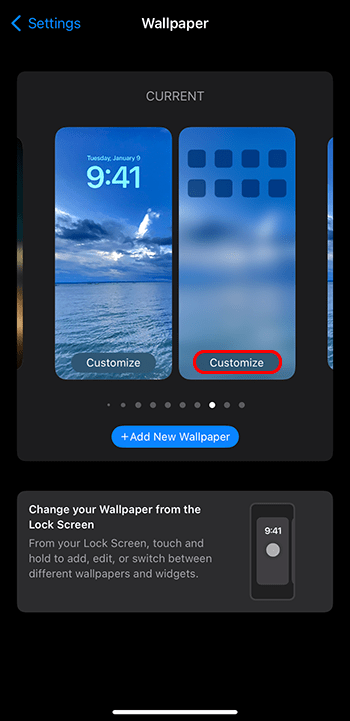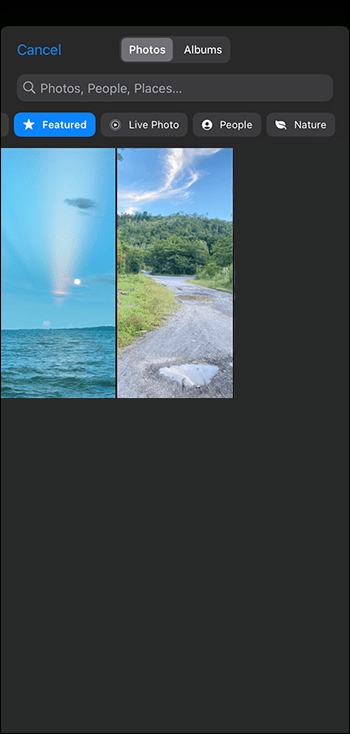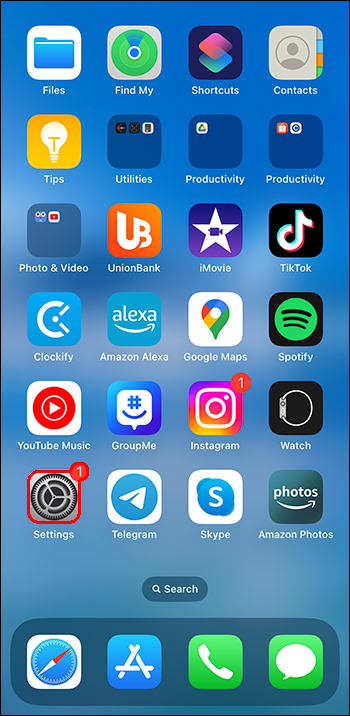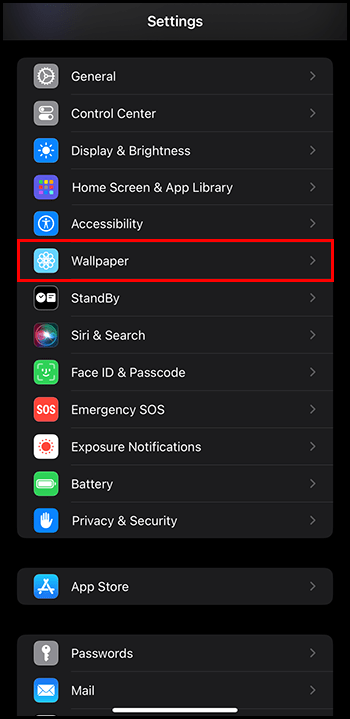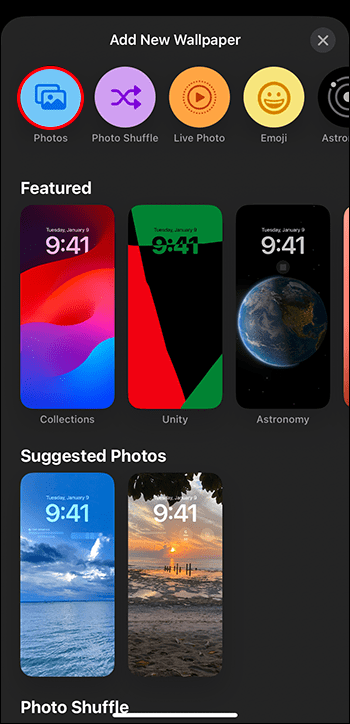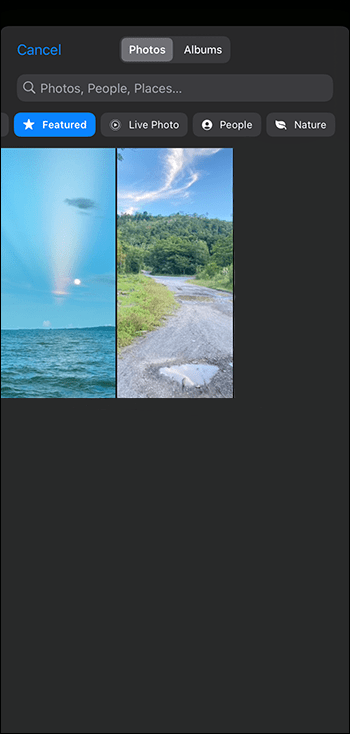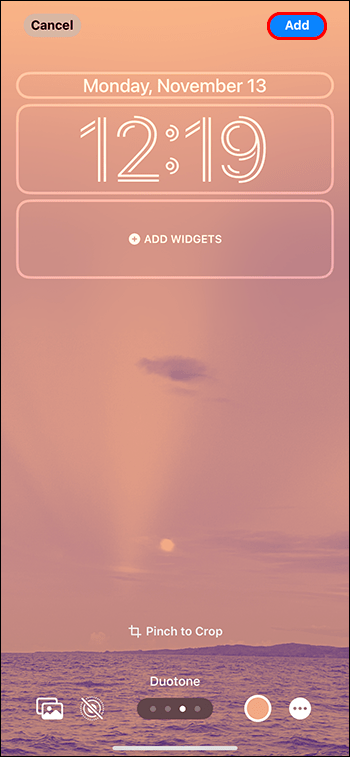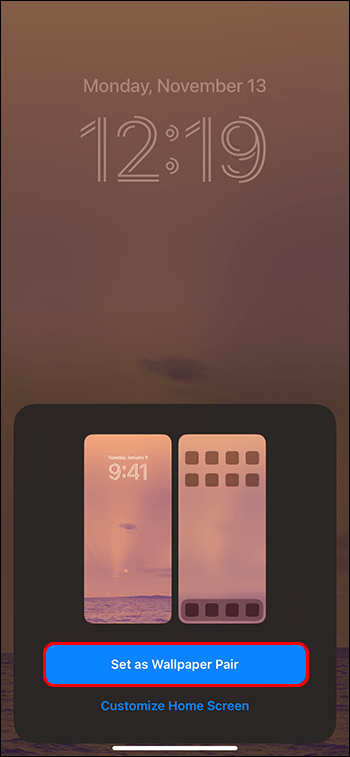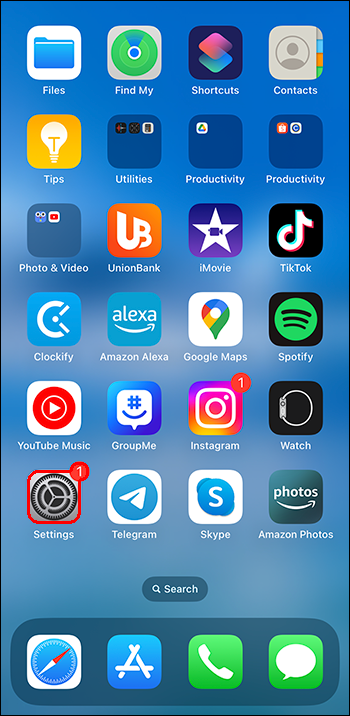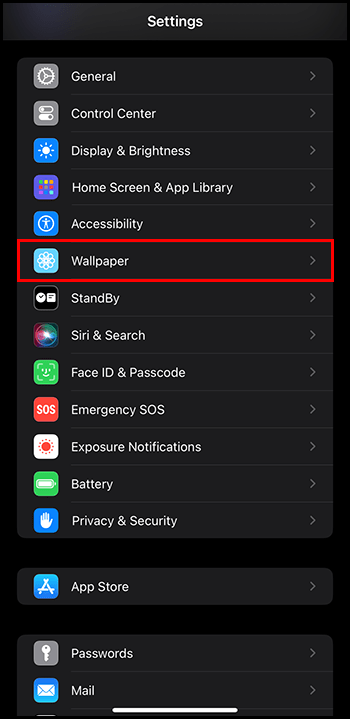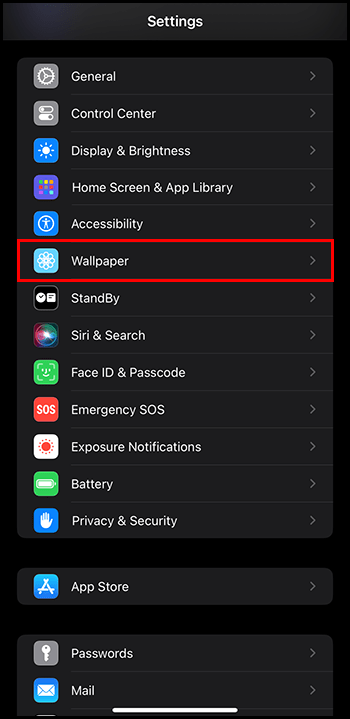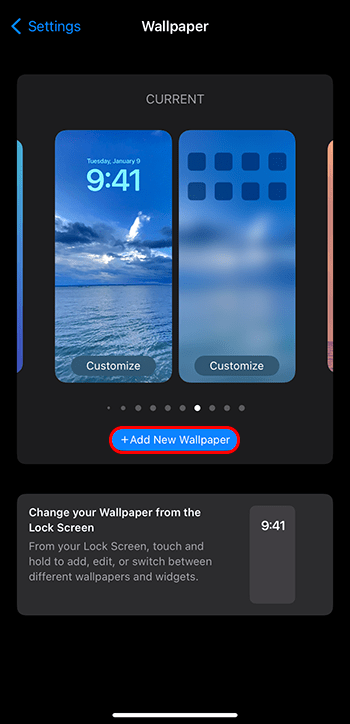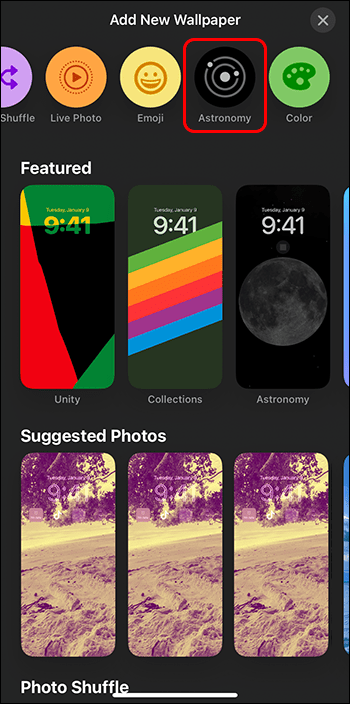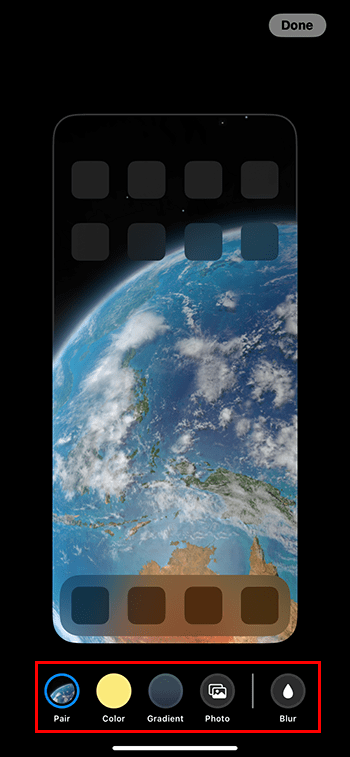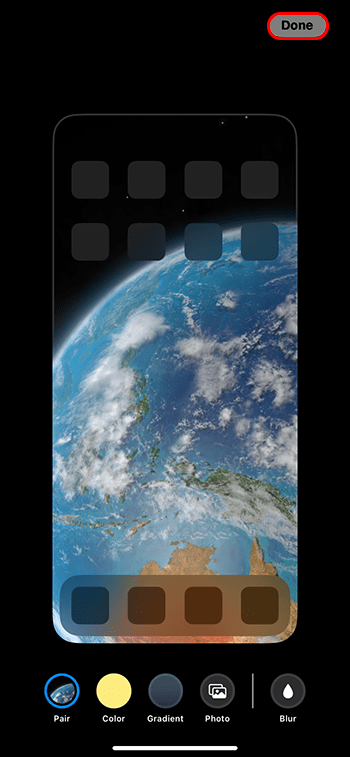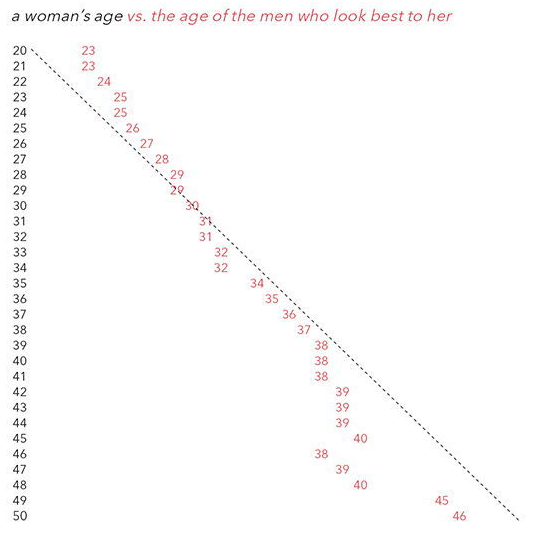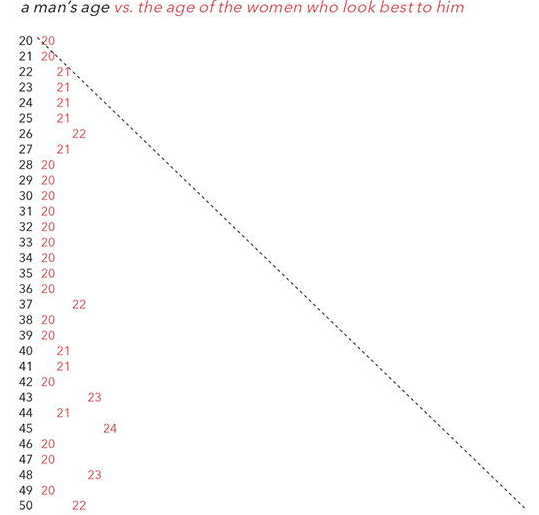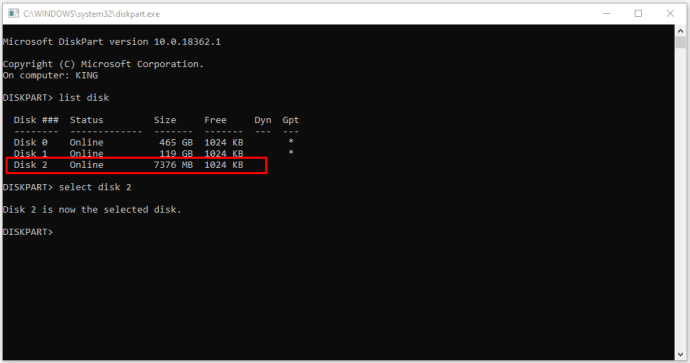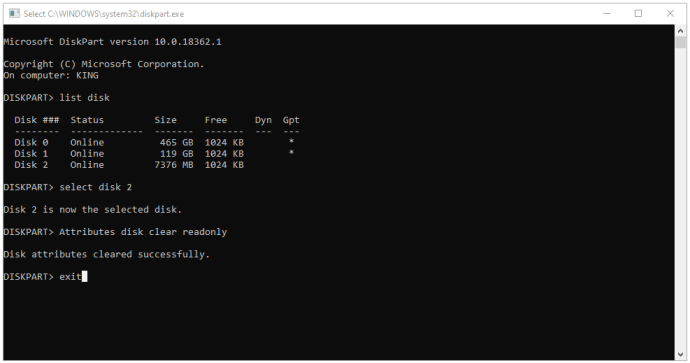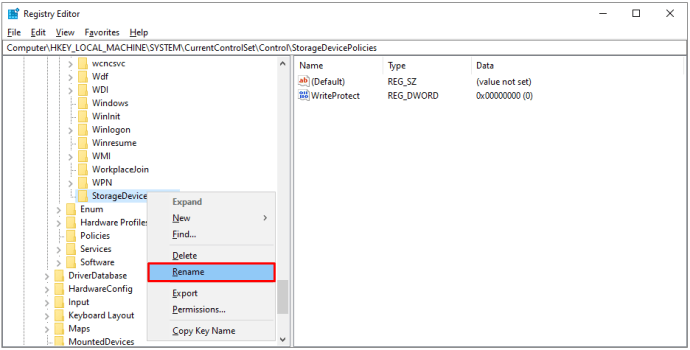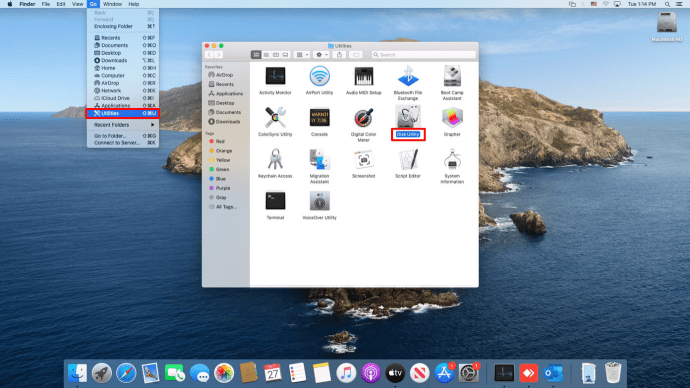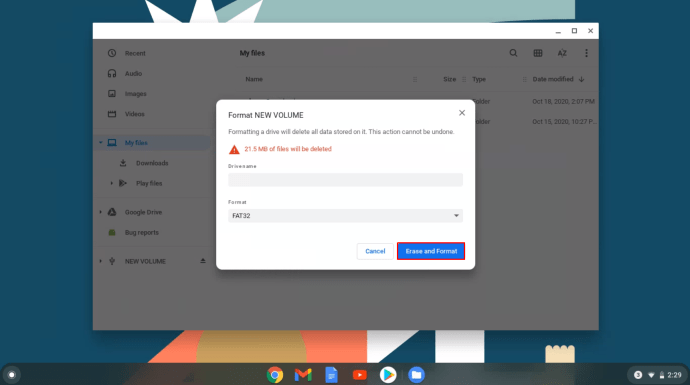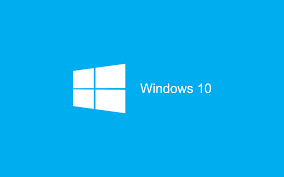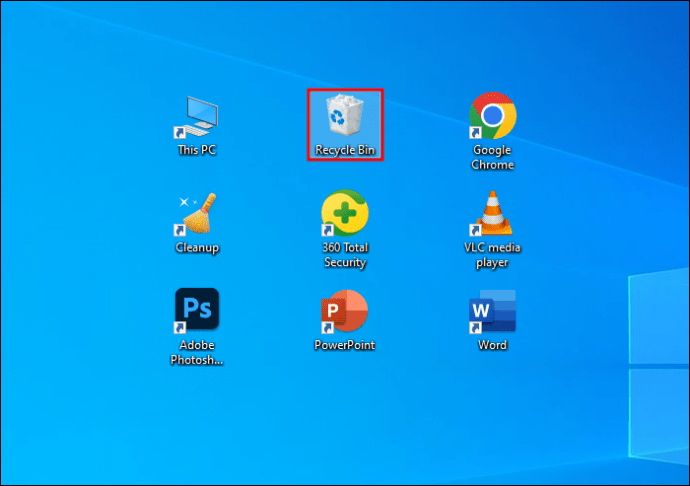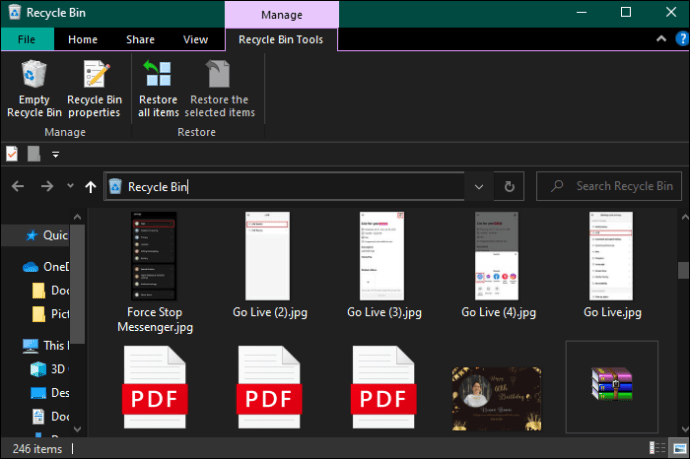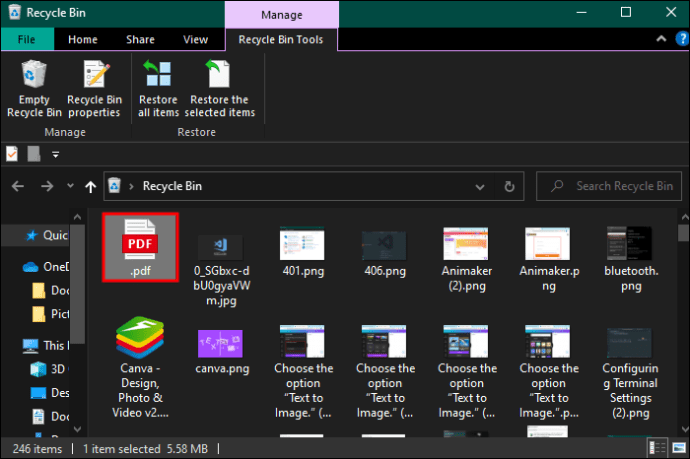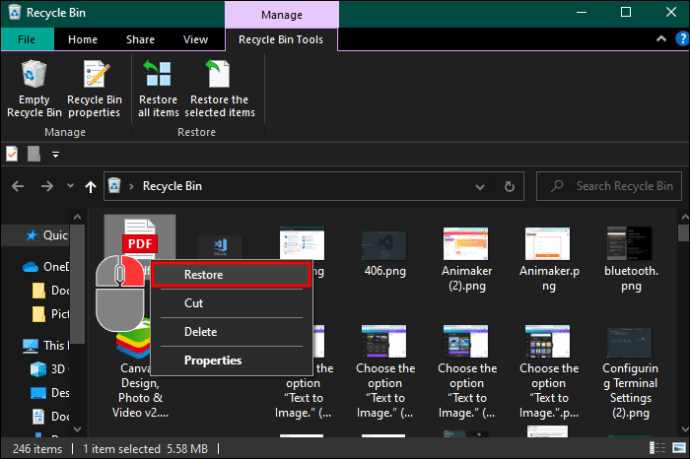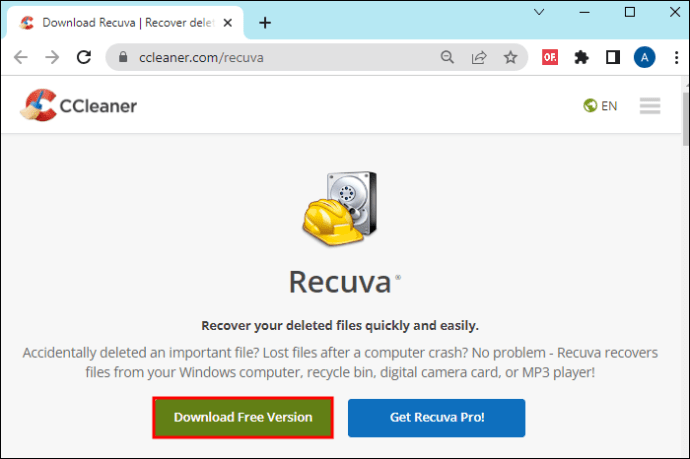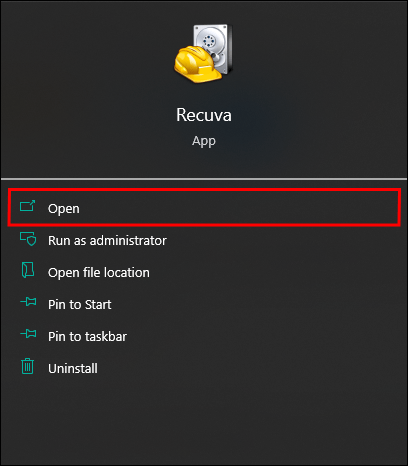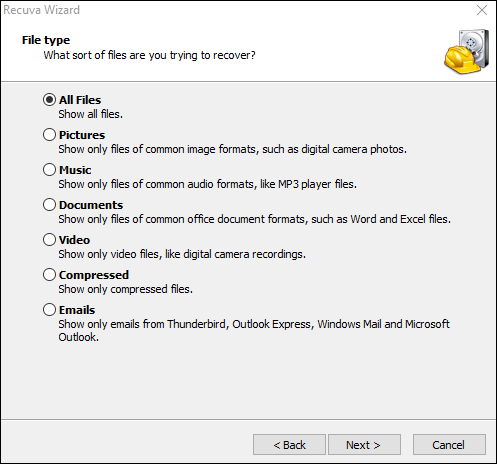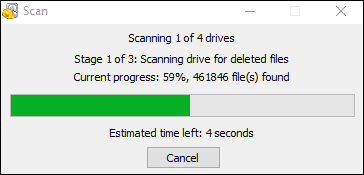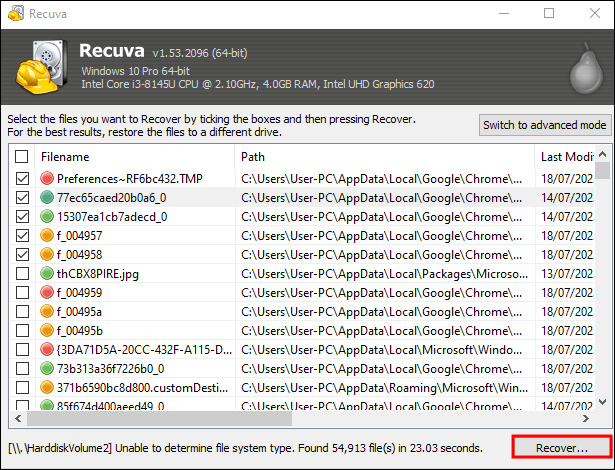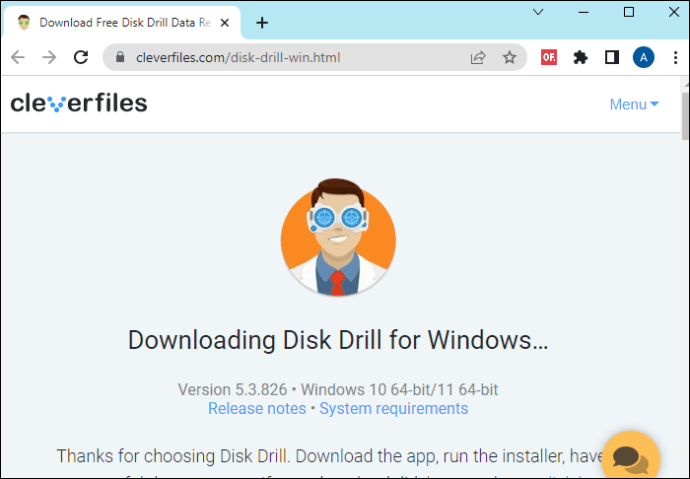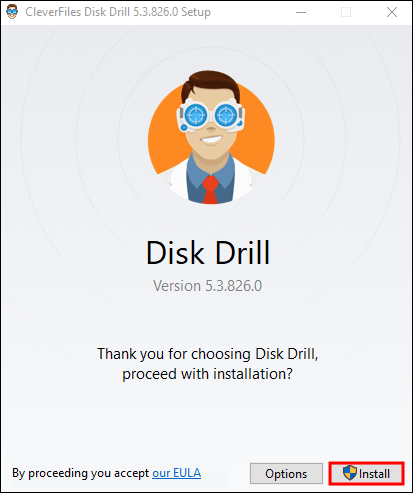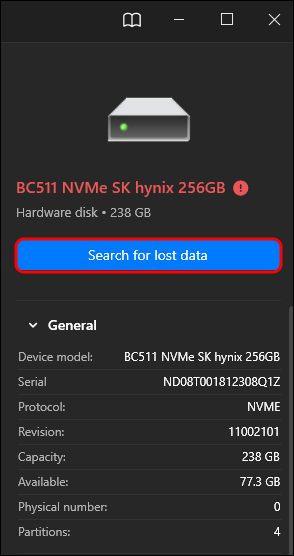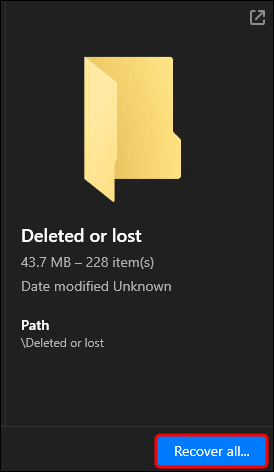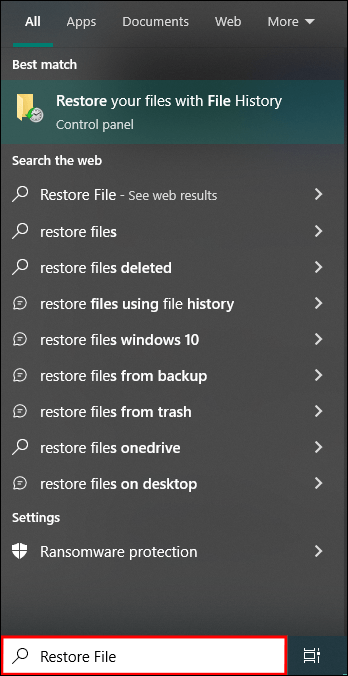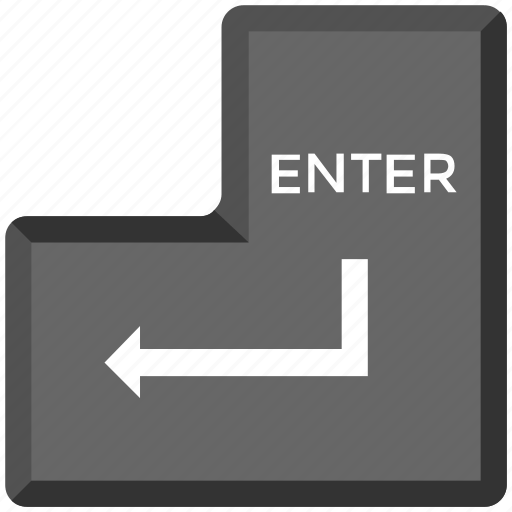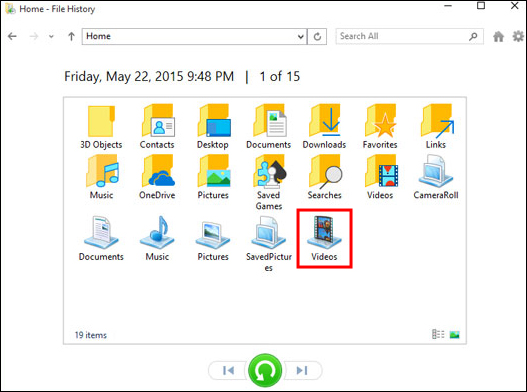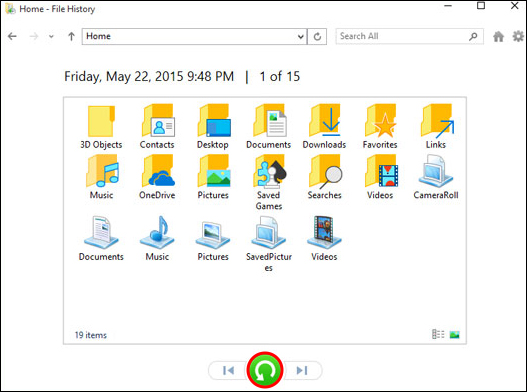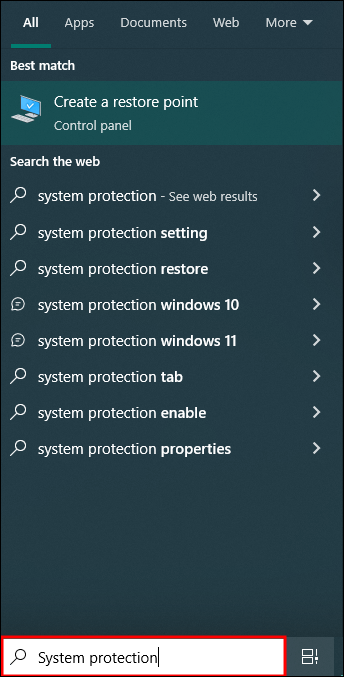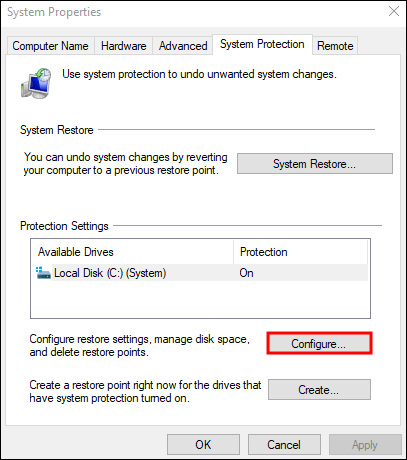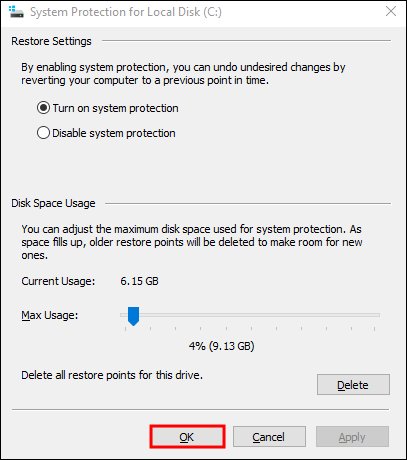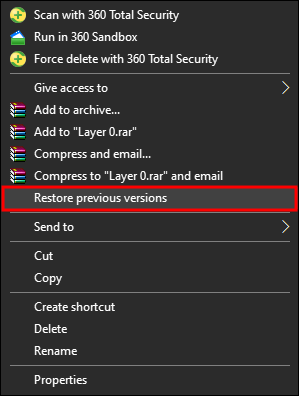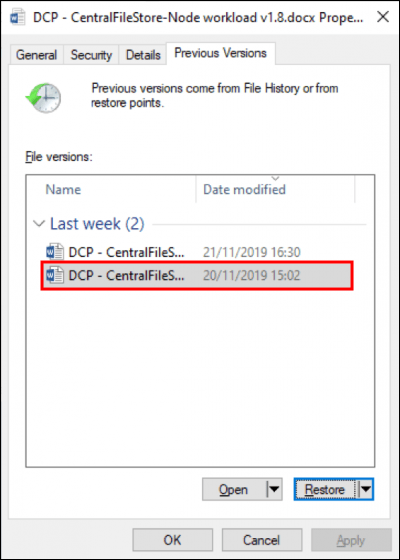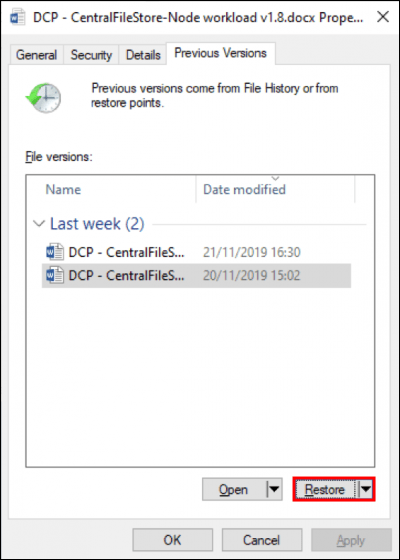브라우저 기록을 지우는 방법
온라인에서 개인 정보 보호 및 보안을 유지하는 기본 부분 중 하나는 브라우저 기록을 지우는 것입니다. 웹을 탐색하는 동안 귀하의 장치에는 귀하가 방문한 사이트, 검색한 내용, 입력한 정보에 대한 기록이 축적됩니다. 검색 기록을 사용하면 자주 방문하는 웹사이트에 쉽게 액세스할 수 있지만 관리하지 않으면 개인정보가 침해될 수도 있습니다.
누구도 인터넷 사용 기록에 접근할 수 없도록 정기적으로 검색 기록을 지워야 합니다. 다음은 널리 사용되는 여러 웹 브라우저에서 검색 기록을 지우는 포괄적인 방법입니다. 또한 정기적으로 청소해야 하는 이유를 알아보고 온라인 데이터와 개인 정보를 보다 효율적으로 관리하는 데 도움이 되는 팁을 얻을 수 있습니다.
여러분은 온라인 세계에 처음 입문한 사람일 수도 있고 아직 이 유용한 도구를 발견하지 못한 베테랑일 수도 있습니다. 그러나 인터넷 사용 기록 삭제가 간단하고 대부분의 웹 브라우저에서 프로세스가 유사하다는 점을 알게 되면 기뻐하실 것입니다.
브라우저가 목록에 없더라도 걱정하지 마세요. 보시다시피 단계는 유사하며 휴대폰, 태블릿 및 게임 콘솔에서의 사용을 포함하여 거의 모든 플랫폼으로 전송할 수 있습니다.
구글 크롬에서
Chrome이 기본 브라우저인 경우 다음 단계를 사용하여 인터넷 사용 기록을 빠르게 지울 수 있습니다.
- 컴퓨터에서 Google 크롬을 실행하세요 .
- 브라우저 창의 오른쪽 상단에 있는 세 개의 점을 클릭하세요 .
- 확장된 메뉴에서 기록을 선택한 다음 기록 을 선택합니다 . 또는 새 탭이 열렸을 때 Ctrl + Y (또는 Mac에서는 Cmd + Y ) 키보드 단축키를 사용할 수 있습니다.
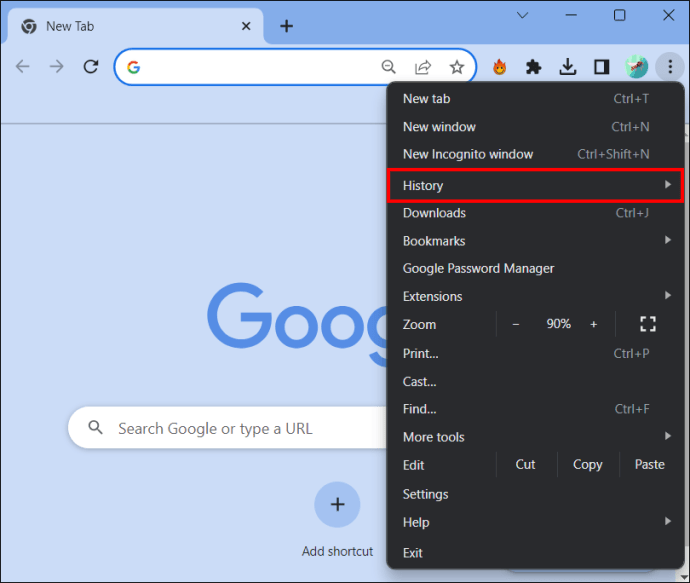
- 페이지 왼쪽에 있는 옵션 목록에서 인터넷 사용 기록 삭제를 클릭하세요 .
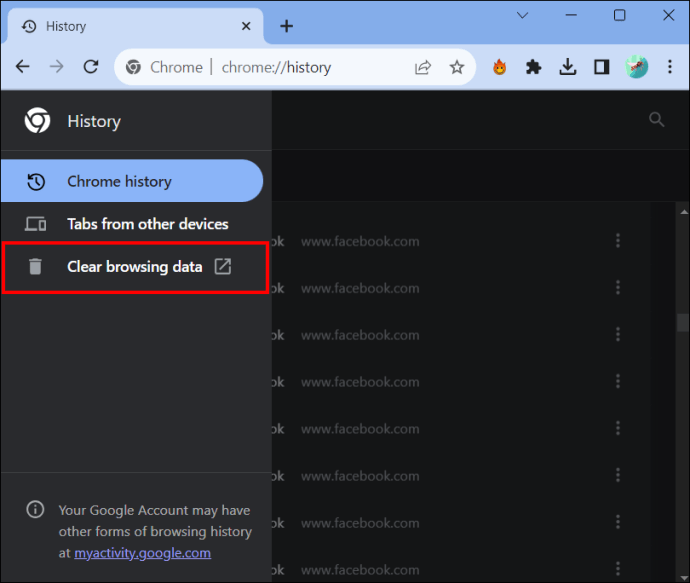
- 열리는 페이지의 삭제하려는 데이터 목록에서 검색 기록을 선택합니다.
- 지난 1시간 및 전체 시간을 포함하여 검색 기록을 삭제하려는 시간 범위를 선택합니다 .
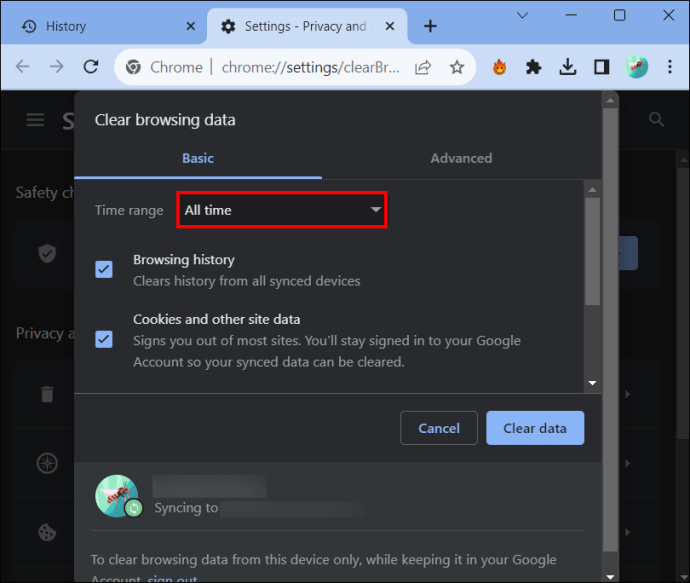
- 데이터 지우기를 클릭하여 프로세스를 확인하세요.
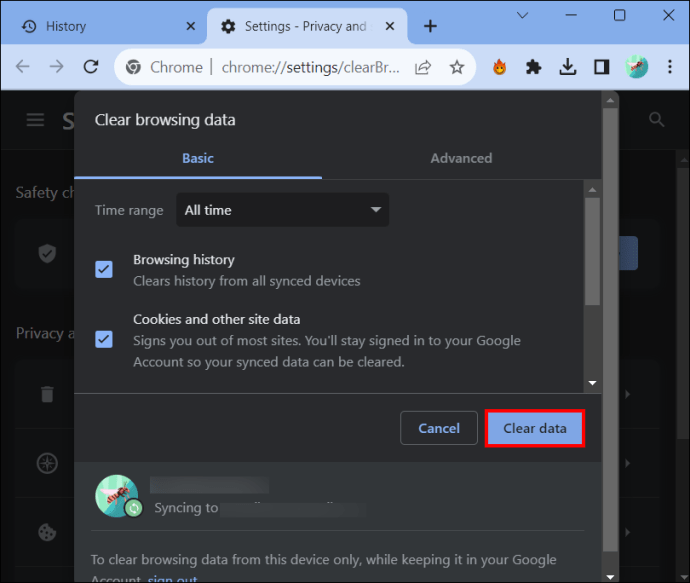
PC에서 Google 크롬의 검색 기록을 삭제하면 Google 계정에 연결된 다른 모든 기기에서도 자동으로 삭제됩니다.
모질라 파이어폭스에서
- 컴퓨터에서 Firefox를 엽니다 .
- 오른쪽 상단 모서리에 있는 수평선을 클릭합니다 .
- 기록 > 최근 기록 지우기 로 이동합니다 .
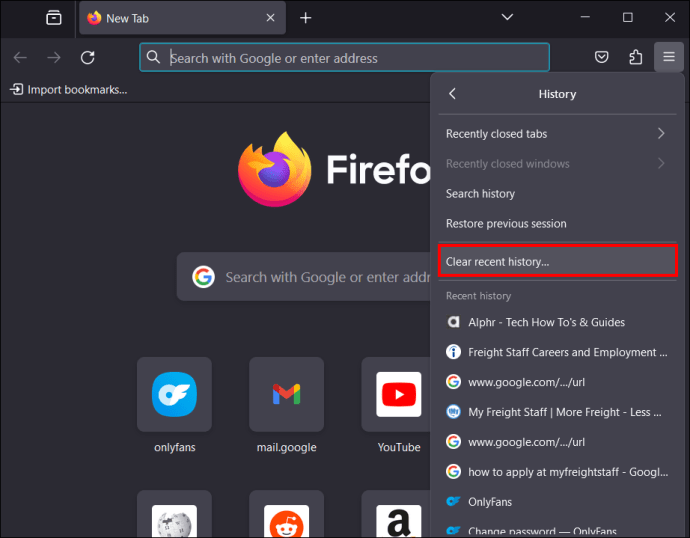
- 삭제할 기간을 결정하거나 모두 삭제를 선택하여 모든 데이터를 지웁니다.
- 세부 정보에서 다운로드 기록, 쿠키, 캐시 등 삭제하려는 데이터 유형을 지정합니다.
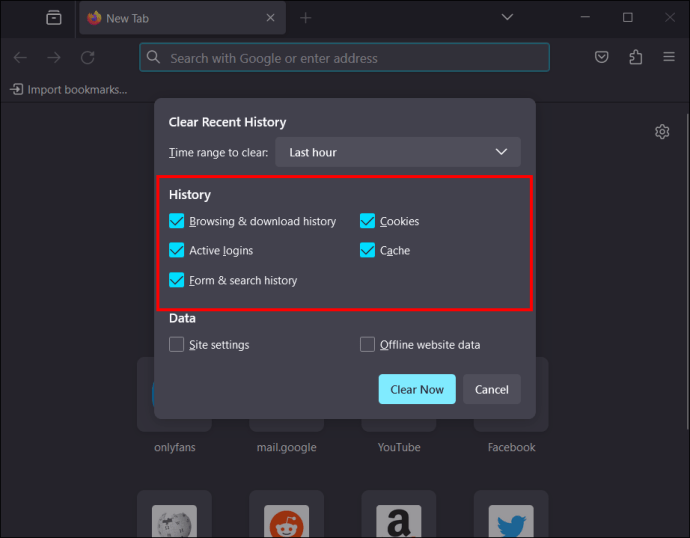
- 지금 지우기를 눌러 선택을 확인하세요.
그게 다야! Firefox 검색 기록을 성공적으로 지웠습니다.
Firefox에서 검색 기록을 자동으로 삭제할 수도 있습니다 .
사파리에서
PC, iPhone 또는 iPad에서 Safari 검색 기록을 보는 것은 쉽습니다. 마찬가지로, 방문한 사이트 목록을 지우는 것도 마찬가지로 쉽습니다.
- Mac에서 Safari를 엽니다 .
- 상단 메뉴에서 기록을 선택합니다 .
- 표시된 드롭다운 메뉴에서 기록 지우기를 탭하세요 .
- 인터넷 사용 기록을 삭제하려는 기간을 선택하세요.
- 선택을 확인하려면 기록 지우기를 클릭하세요 .
Safari는 동일한 Apple 계정에 로그인한 다른 기기에서도 검색 기록을 지웁니다.
마이크로소프트 엣지에서
- Windows 컴퓨터에서 Microsoft Edge를 실행하세요 .
- 오른쪽 상단에 있는 점 3개를 클릭하면 메뉴가 열립니다.
- 아래로 스크롤하여 기록 으로 이동합니다 .
- 오른쪽 상단의 휴지통 아이콘을 클릭하세요 .
- 삭제할 기간과 쿠키 및 캐시 삭제 여부를 결정하세요.
- 지우기를 누르고 선택을 확인합니다.
Safari와 마찬가지로 검색 기록 및 기타 데이터는 연결된 모든 장치에서 삭제됩니다.
브라우저 기록을 지워야 하는 이유는 무엇입니까?
브라우저 기록을 지우지 않는 것 같은 간단한 일로 인해 개인 정보 보호와 보안이 손상될 수 있다는 사실을 잊어버리기 쉽습니다. 그렇게 할 때 감수하는 위험은 삭제하는 데 걸리는 시간보다 훨씬 더 중요합니다. 인터넷 사용 기록을 정기적으로 삭제해야 하는 몇 가지 이유는 다음과 같습니다.
검색 기록은 로그인 자격 증명 및 온라인 양식에 입력된 개인 데이터와 같은 민감한 정보를 포함하여 귀하가 방문한 모든 웹사이트에 대한 자세한 개요를 제공합니다. 이를 삭제하면 귀하의 기기에 액세스할 수 있는 사람은 아무 것도 볼 수 없게 됩니다.
당혹감을 피하십시오
다른 사람에게 알리고 싶지 않은 웹사이트를 방문하는 경우 정기적으로 검색 기록을 삭제하세요. 이렇게 하면 다른 사람들이 귀하의 검색 습관을 발견하지 못하게 되며, 이러한 습관이 발견되면 당혹스럽거나 해를 끼칠 수 있습니다.
강화된 보안
누군가가 귀하의 기기에 접근하면 검색 기록을 저장하는 것이 위험해집니다. 데이터 유출은 항상 발생하며 안타깝게도 통제할 수 없습니다. 그러나 약간의 노력만 기울이면 남겨진 이동 경로를 모두 제거할 수 있습니다. 해커는 온라인에서 피해자를 추적하기 위해 최선을 다하며, 찾은 데이터를 사용하는 것은 그들에게 공정한 게임입니다.
가속화된 브라우징
시간이 지남에 따라 검색 기록이 누적되면 불필요한 메모리로 인해 웹 브라우저 성능이 저하될 수 있습니다. 일부 브라우저는 다른 브라우저보다 빠릅니다 . 그러나 정기적으로 웹 기록을 삭제하면 탐색 경험을 가속화하고 응답성을 향상시키는 데 도움이 될 수 있습니다.
쿠키 관리
쿠키는 웹사이트가 귀하에 대한 특정 정보를 보관할 수 있게 해주는 데이터 패킷입니다. 이는 사용자 ID, 로그인 정보 또는 이전 검색의 형태로 제공되어 타겟 광고를 제공할 수 있습니다. 경험을 쌓기 위해 정기적으로 웹사이트를 방문하는 경우 웹사이트에 더 빠르게 액세스할 수 있습니다. 하지만 웹 세션 보안을 위해 쿠키를 거부할 수도 있습니다.
웹사이트에 허용된 쿠키가 있지만 이를 삭제하려는 경우 일반적으로 브라우저 기록과 함께 해당 쿠키를 지울 수 있습니다. 예를 들어, Mozilla Firefox에서는 삭제할 날짜를 선택하는 경우 검색 기록과 함께 쿠키를 삭제하도록 선택할 수 있습니다. 이렇게 하면 웹사이트의 로그인 자격 증명 및 개인 정보와 관련된 모든 파일이 삭제되고 이전 활동의 흔적도 지워집니다.
캐시된 파일 지우기
브라우저 캐시에는 일반적으로 웹사이트에서 사용되는 텍스트, 이미지, 파일이 포함됩니다. 이 정보는 빠른 액세스를 위해 장치에 로컬로 저장되므로 다음에 액세스할 때 페이지가 더 빨리 열립니다. 이는 본질적으로 쓸모없는 정보가 장치의 저장 공간을 차지한다는 점을 감안하여 웹 검색 속도를 높이는 데 도움이 됩니다. 브라우저가 최대한 효율적으로 실행될 수 있도록 주기적으로 브라우저 캐시를 지우는 것이 중요합니다.
브라우징 기록을 제거하세요
브라우저 기록을 지우는 것은 온라인 개인 정보 보호 및 보안을 유지하는 데 중요합니다. 그러나 브라우저 기록을 삭제하면 상당한 수준의 보호가 제공되지만 아직 수행할 수 있는 작업이 더 많습니다. 최신 보안 위협에 대한 최신 정보를 얻고, 강력하고 고유한 비밀번호를 사용하고, 장치를 최신 상태로 유지하면 온라인에서 안전하게 지내는 데 도움이 됩니다.