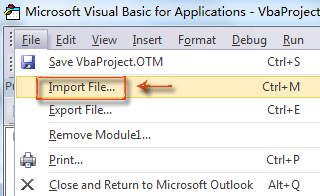아웃룩에서 전자 메일 메시지의 모든 첨부 파일을 저장하는 방법
여러 첨부 파일이있는 전자 메일 메시지를 받았다고 가정 할 때 이러한 첨부 파일을 Microsoft Outlook에 빠르게 저장하는 방법은 무엇입니까? Microsoft Outlook에서 여러 전자 메일 메시지의 모든 첨부 파일을 저장하면 어떻게됩니까? 이 기사에서는 이러한 트릭을 쉽게 안내합니다.
Outlook에서 하나의 전자 메일 메시지에 모든 첨부 파일을 수동으로 저장
실제로 Microsoft Outlook의 첨부 파일 도구를 사용하여 모든 첨부 파일을 하나의 이메일 메시지에 저장할 수 있습니다.
1 단계 : 모든 첨부 파일을 저장할 이메일 메시지를 선택합니다.
2 단계 : 읽기 창에서 첨부 파일 중 하나를 클릭합니다.
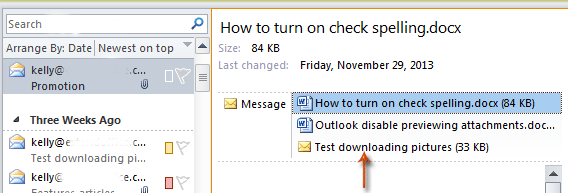
3 단계 : 모든 첨부 파일 저장 버튼의 행위 그룹에 첨부 파일 탭.

주의 사항다음 부착 도구 읽기 창에서 첨부 파일을 클릭 할 때까지 활성화되지 않습니다.
4 단계 : 모든 첨부 파일 저장 대화 상자에서 모든 첨부 파일을 선택합니다. 첨부 파일 : 상자를 클릭하고 OK 버튼을 클릭합니다.
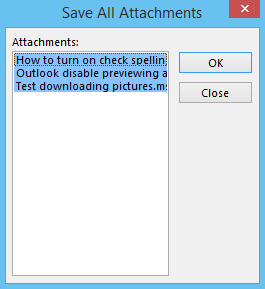
5 단계 : 모든 첨부 파일 저장 대화 상자에서 이러한 첨부 파일을 저장할 폴더를 선택하고 OK 버튼을 클릭합니다.
VBA 코드를 사용하여 Outlook에서 여러 전자 메일 메시지의 모든 첨부 파일 저장
이 섹션에서는 Microsoft Outlook에서 VBA 매크로를 사용하여 여러 전자 메일 메시지의 모든 첨부 파일을 저장하는 방법을 보여줍니다.
1 단계 : 버튼을 눌러 VBA 편집기를 엽니다.
Outlook VBA 사용법
아웃룩 옵션 -> 보안센터 -> 보안센터 설정 -> 매크로 설정에 들어가셔서
모든 매크로 실행으로 변경해 줍니다.
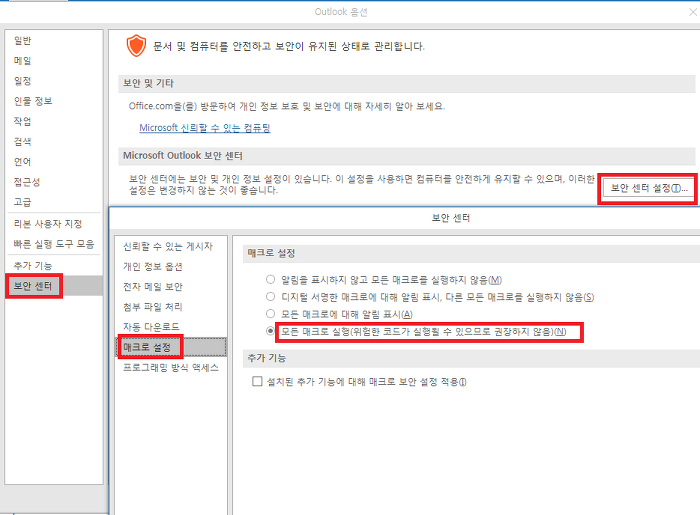
이어서 이 활성화된 매크로를 메뉴에 추가하기 위해서,
아웃룩 옵션 -> 리본 사용자 지정에서 개발도구를 체크하여 활성화 합니다.
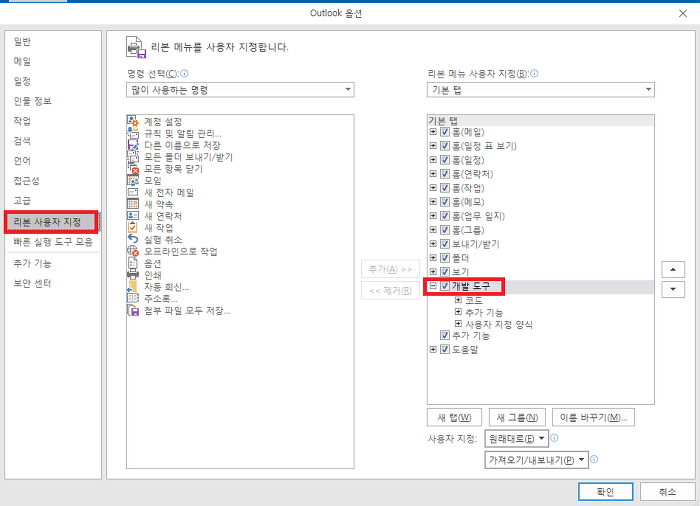
여기까지 완료되면, 아래처럼 메뉴에서 개발도구가 보이게 되고, Visual Basic 등 매크로를 아웃룩에서도 활용할 수 있습니다.
다만 캡쳐를 보시면 상단에 바로가기를 볼 수 있는데요.
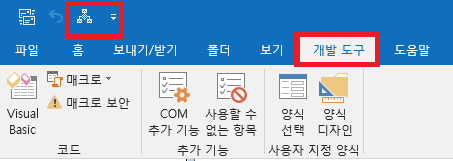
이것 역시 아웃룩 옵션에 가셔서
빠른 실행 도구 모음 -> 매크로에 가셔서 추가하게 되면,
정해진 매크로를 빠른 실행 아이콘에 위치하여, 단축키로 활용할 수 있습니다.
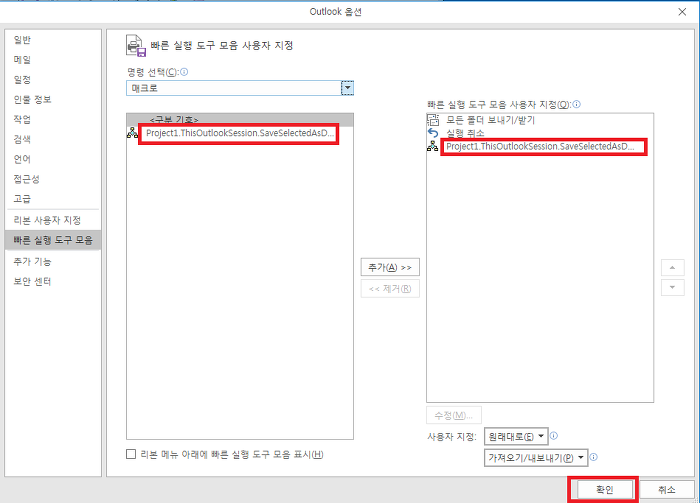
2 단계 : Microsoft Office.com의 VBA 매크로를 사용하는 것이 좋습니다.
다음에서 VBA 매크로(mAttachmentSaver.zip)를 다운로드 할 수 있습니다. http://gallery.technet.microsoft.com/office/Save-attachments-from-5b6bf54b
3 단계 : VBA 편집기에서 파일 가져 오기, 가져 오기 mAttachmentSaver.bas 다운로드 한 파일.
4 단계 : VBA 매크로 대화 상자를 저장하고 닫습니다.
5 단계 : 첨부파일 가져올 메일들을 선택합니다.
전부 가져오고 싶으면 컨트로 + A
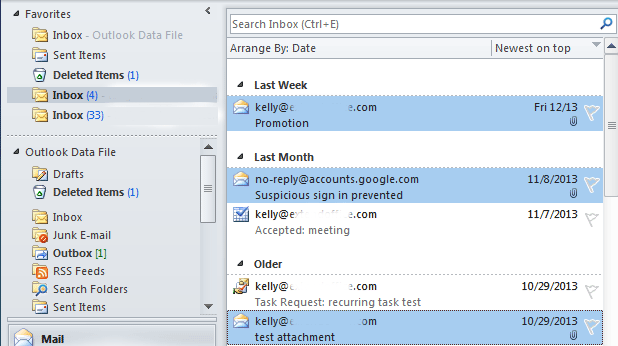
6 단계 : 매크로 대화 상자에서 실행 저장 매크로 상자에서 실행 단추를 클릭하십시오.
그런데 Outlook 2013 이상 버전에서는 매크로 이름이 다음과 같이 지정 될 수 있습니다. 프로젝트 1. mAttachmentSaver.ExectuteSaving
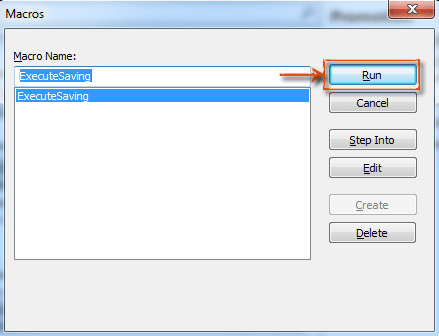
8 단계 : 폴더 브라우저 팝업 대화 상자에서 첨부 파일을 저장할 폴더를 선택하고 OK 버튼을 클릭합니다.
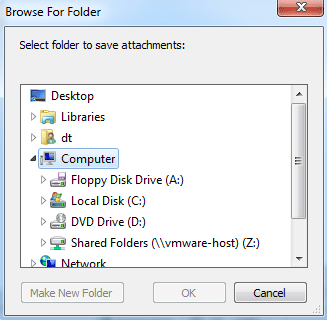

간단합니다~